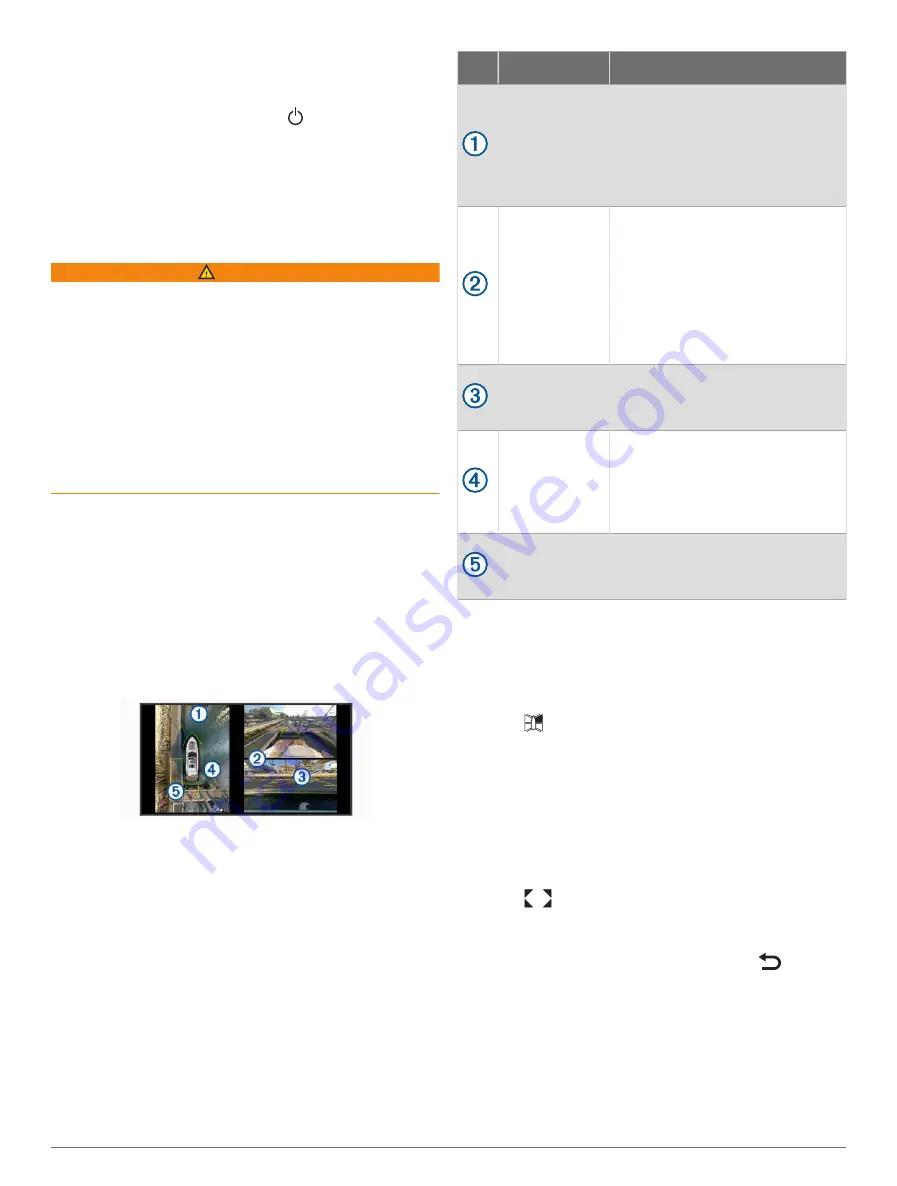
chartplotter Wi
‑
Fi network (
).
1
With the camera within an unobstructed 76 m (250 ft.)
of the chartplotter, quickly press three times.
2
On the chartplotter, select
Options
>
Settings
>
Communications
>
Wireless Devices
>
Garmin
Camera
>
Start
.
3
Follow the on-screen instructions.
Surround View Camera System
WARNING
Do not solely rely on this system for vessel docking and
operation purposes.
Objects displayed by the cameras may be closer than they
appear.
This system is only intended to enhance situational
awareness when used properly. If used improperly, you
could become distracted by the display. Failure to pay
attention to your surroundings during vessel docking and
operation could cause you to miss obstacles or hazards
in or around the water, leading to an accident causing
property damage, personal injury, or death.
The surround view camera system is a set of dedicated
cameras installed and configured to provide a complete
bird's-eye view of your vessel to easily see your
immediate surroundings. You can also view video feeds
from any of the dedicated cameras in the system to help
with maneuvering and docking.
The surround view camera system is available only on
select vessels and is installed in the factory.
To view the surround view camera screen, from the home
screen, select
Vessel
>
Surround View
.
Item Description
Information
Bird's-eye view
The bird's-eye view is always
shown on the surround view
camera screen.
You can include the bird's-eye
view as part of a combo with
another screen, such as a chart.
Individual
camera feeds
By default, two individual camera
feeds are shown on the surround
view screen. You can customize
this to show only one camera
instead.
You can quickly change which
cameras are shown in these
feeds.
Selected
camera
indicator
This indicator shows which
camera is shown in the individual
camera feed.
Visual bumper
You can enable and configure the
visual bumper to show a line on
the birds-eye view that can help
you judge how close objects are
to your boat.
Distance
marker
You can enable this feature
to help judge distances when
maneuvering or docking.
Changing a Camera
You can change which camera shows a live feed on the
surround view camera screen.
1
From the surround view camera screen, touch the
camera feed you want to change.
2
Touch
, and touch the camera you want to view.
Viewing a Camera Feed Full Screen
You can switch to a full-screen view any of the live camera
feeds.
NOTE:
You can also view each of the cameras in the
surround view camera system in the Video screen.
1
From the surround view camera screen, select the
camera you want to view full screen.
2
Select
.
The camera switches to a full-screen view, and you
can zoom and pan using the controls.
To return to the surround view screen, select
.
Changing the Surround View Camera Layout
You can change the layout of the surround view camera
screen to show one or two separate camera feeds in
addition to the bird's-eye view.
1
From the surround view camera screen, select
Options
>
Layout
.
2
Select the layout.
80
Surround View Camera System






























