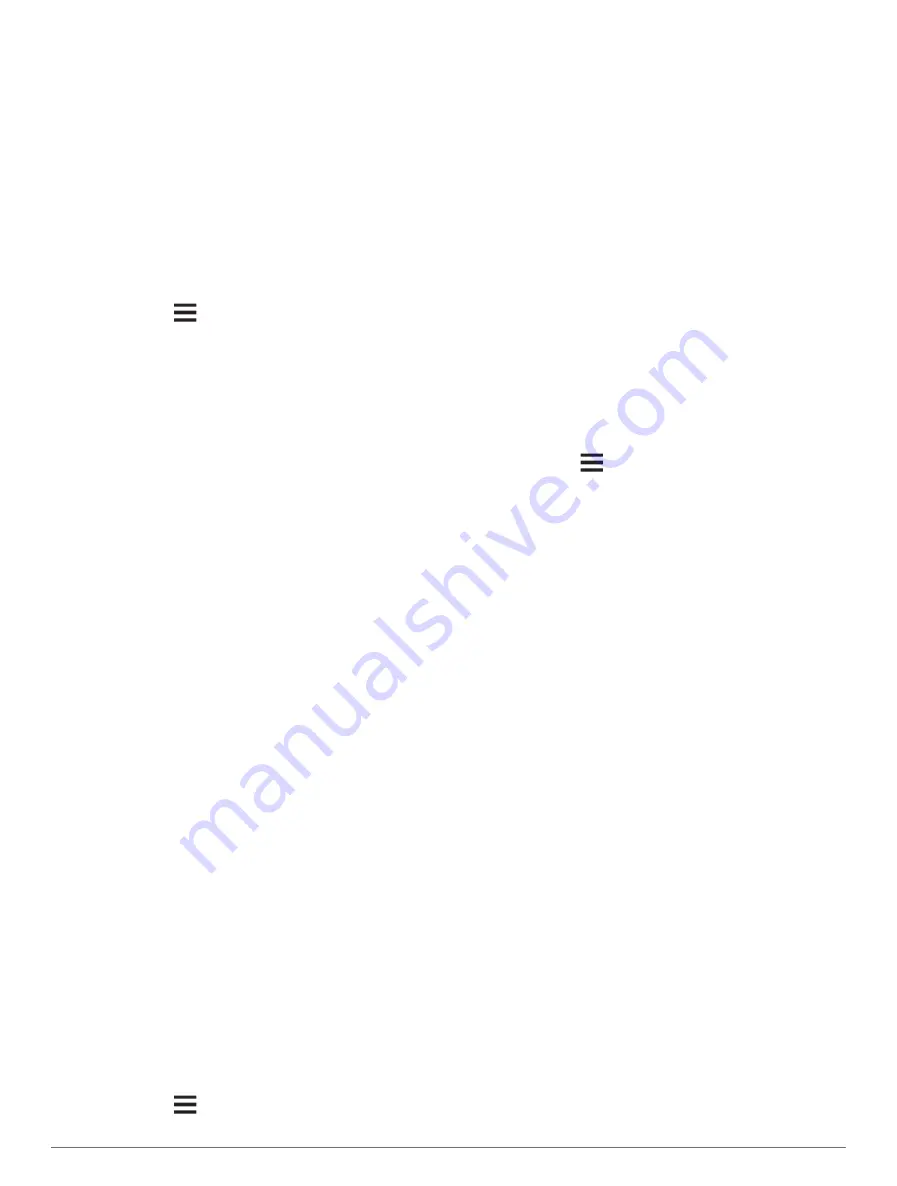
mobile app or the Garmin Express desktop app. You can
download updated charts and content each day.
You can purchase chart subscriptions in a variety of ways.
• Digital purchase in the ActiveCaptain mobile app
• Digital purchase on
• Physical chart card purchase at a retail location or
• Physical chart upgrade card purchase at a retail
location (for upgrading the built-in charts)
Purchasing a Chart Subscription with ActiveCaptain
1
Connect your mobile device to the internet and open
the ActiveCaptain app.
2
Select
Chart
>
>
My Charts
>
Add a
Subscription
.
3
Select a chart.
4
Select
Subscribe Now
.
NOTE:
It might take a few hours to display the new
subscription.
Activating the Chart Subscription Card
If you purchased a chart subscription memory card, you
must activate it before you can use it.
1
Insert the purchased chart subscription card into a
memory card slot on the chartplotter.
2
Open the ActiveCaptain app on your mobile device,
and connect it to the internet.
3
Disconnect your mobile device from the internet, and
connect it to the chartplotter (
).
The ActiveCaptain app activates the subscription
automatically after it connects to the internet and then
to the chartplotter. The ActiveCaptain app displays the
new subscription in the My Charts list.
NOTE:
It might take a few hours to display the new
subscription.
Downloading Updated Charts
If you have a chart subscription, you can download
updated content regularly. You can use the ActiveCaptain
app to download and transfer the latest chart updates for
your device. To save space on your mobile device, space
on the ActiveCaptain card, and download time, consider
using the ActiveCaptain app to download only the areas of
the chart you need.
If you purchased the subscription using the ActiveCaptain
app, the content is downloaded automatically each day
you open the ActiveCaptain app.
If you purchased a subscription card or are updating a
built-in chart, you need to follow the steps below once.
Then, the content is downloaded automatically each day
you open the ActiveCaptain app.
1
When a chart update is available, and you have
internet access on your mobile device, open the
ActiveCaptain app on your mobile device.
2
Select
Chart
>
>
My Charts
.
3
Select the map to update.
4
Select the area to download.
5
Select
Download
.
The ActiveCaptain app downloads the update to the
mobile device.
6
Connect the mobile device to the GLASS COCKPIT
device (
Getting Started with the ActiveCaptain App
).
7
From the GLASS COCKPIT device, select
Vessel
>
ActiveCaptain
>
OneChart
.
The chart update is transferred to the ActiveCaptain
device. After the transfer is complete, the updated
charts are available for use.
Renewing Your Subscription
Your cartography subscription expires after one year.
After the subscription expires, you can continue using the
downloaded charts, but you are not able to download the
latest chart updates or additional content.
1
Connect your mobile device to the internet and open
the ActiveCaptain app.
2
Select
Chart
>
>
My Charts
.
3
Select the chart to renew.
4
Select
Renew Now
.
NOTE:
It might take a few hours to display the
renewed subscription.
Communication with Wireless Devices
The chartplotters can create a wireless network to which
you can connect wireless devices.
Connecting wireless devices allows you to use Garmin
apps, such as ActiveCaptain.
Wi
‑
Fi Network
Setting Up the Wi
‑
Fi Network
The chartplotter can host a Wi
‑
Fi network to which you
can connect wireless devices. The first time you access
the wireless network settings, you are prompted to set up
the network.
1
Select
Options
>
Settings
>
Communications
>
Wi-
Fi Network
>
Wi-Fi
>
On
>
OK
.
2
If necessary, enter a name for this wireless network.
3
Enter a password.
You will need this password to access the wireless
network from a wireless device. The password is case-
sensitive.
Connecting a Wireless Device to the Chartplotter
Before you can connect a wireless device to the
chartplotter wireless network, you must configure the
chartplotter wireless network (
).
12
Communication with Wireless Devices






























