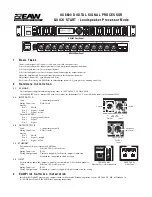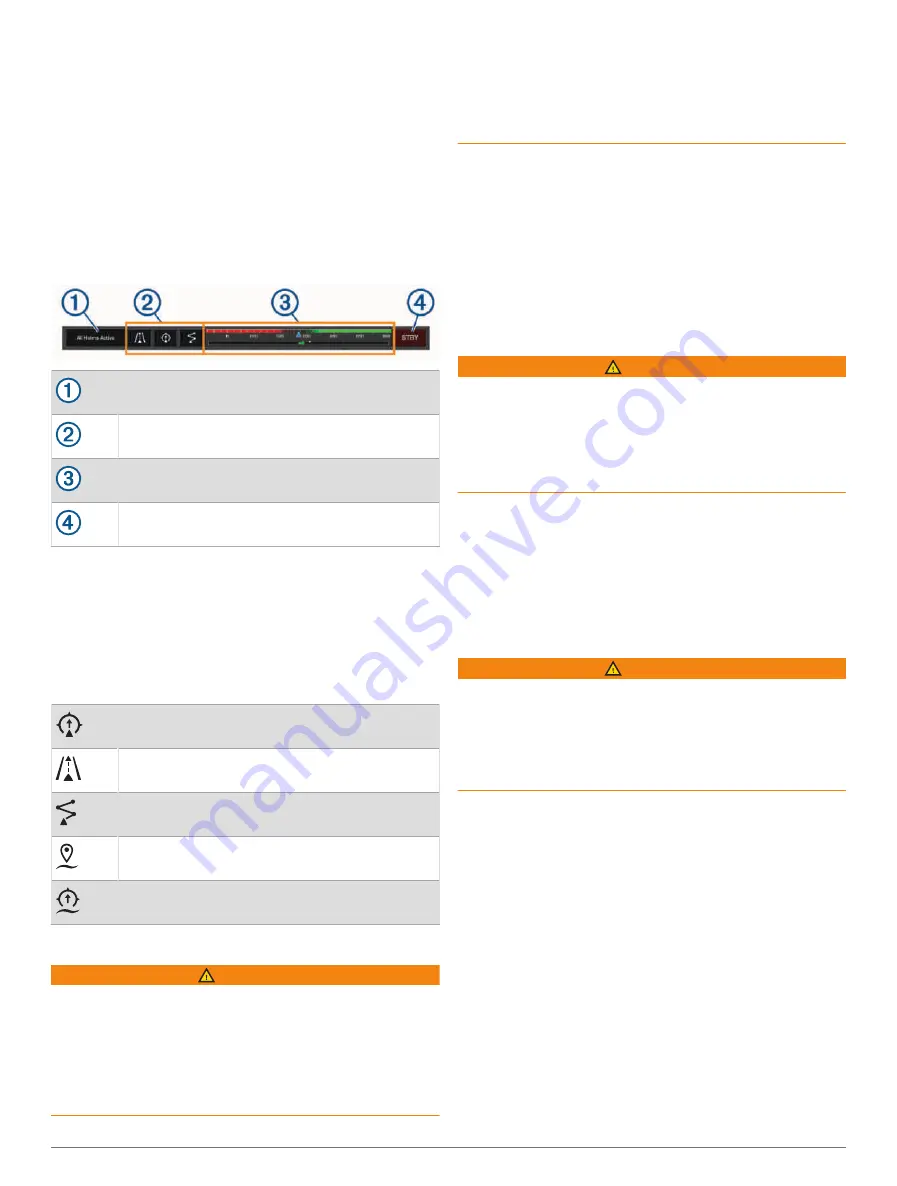
modes, propeller control is automatic and could injure
someone in the water.
Activating the Optimus Overlay Bar
1
From a chart, select
Options
>
Edit Overlays
.
2
Select
Top Bar
or
Bottom Bar
.
3
Select
Optimus Bar
.
Optimus Overlay Bar Overview
To use the overlay bar, you must connect your Optimus
system to your chartplotter and add the overlay bar to the
necessary screens (
Activating the Optimus Overlay Bar
).
Control mode
Optimus control buttons
Rudder
Standby button
You must press a mode button on the overlay bar to
engage or disengage the mode. When the mode is
engaged, the button is illuminated.
The overlay bar configuration and buttons vary, based on
systems, modes, and equipment. Refer to your Optimus
documentation for more information.
Optimus Overlay Symbols
Autopilot heading hold
Autopilot track mode
Autopilot route mode
SeaStation
®
position hold
SeaStation heading hold
Optimus Limp Home Mode
WARNING
In the event of a steering failure, Optimus Limp Home
mode becomes available. Limp Home mode is a system
override that may severely limit your boat's control. It
should only be used in an emergency if you are unable
to call for assistance. Proceed with extreme caution. Read
the Optimus owner's manual and always wear a personal
flotation device (PFD).
You are responsible for the safe and prudent operation of
your vessel. Use of Limp Home mode does not relieve you
of the responsibility of safely operating your boat. Avoid
navigational hazards and never leave the motor controls
unattended.
When available, the Limp Home button appears on
the Optimus overlay bar. Refer to the Optimus owner's
manual before using Limp Home mode.
To engage Limp Home mode from any screen, select
Info
>
Warning Manager
>
Steering Limp Home
.
Tide, Current, and Celestial
Information
Tide Station Information
WARNING
Tide and current information is for information purposes
only. It is your responsibility to heed all posted water-
related guidance, to remain aware of your surroundings,
and to use safe judgment in, on, and around the water
at all times. Failure to heed this warning could result in
property damage, serious personal injury, or death.
You can view information about a tide station for a specific
date and time, including the tide height, and when the next
high and low tides will occur. By default, the chartplotter
shows tide information for the most recently viewed tide
station, present date, and past hour.
Select
Info
>
Tides & Currents
>
Tides
.
Current Station Information
WARNING
Tide and current information is for information purposes
only. It is your responsibility to heed all posted water-
related guidance, to remain aware of your surroundings,
and to use safe judgment in, on, and around the water
at all times. Failure to heed this warning could result in
property damage, serious personal injury, or death.
NOTE:
Current station information is available with certain
detailed maps.
You can view information about a current station for a
specific date and time, including the current speed and
level of the current. By default, the chartplotter shows
current information for the most recently viewed current
station and for the present date and time.
Select
Info
>
Tides & Currents
>
Currents
.
Celestial Information
You can view information about sunrise, sunset, moonrise,
moonset, moon phase, and the approximate sky view
location of the sun and moon. The center of the screen
represents the sky overhead, and the outermost rings
represent the horizon. By default, the chartplotter shows
celestial information for the present date and time.
Select
Info
>
Tides & Currents
>
Celestial
.
68
Tide, Current, and Celestial Information