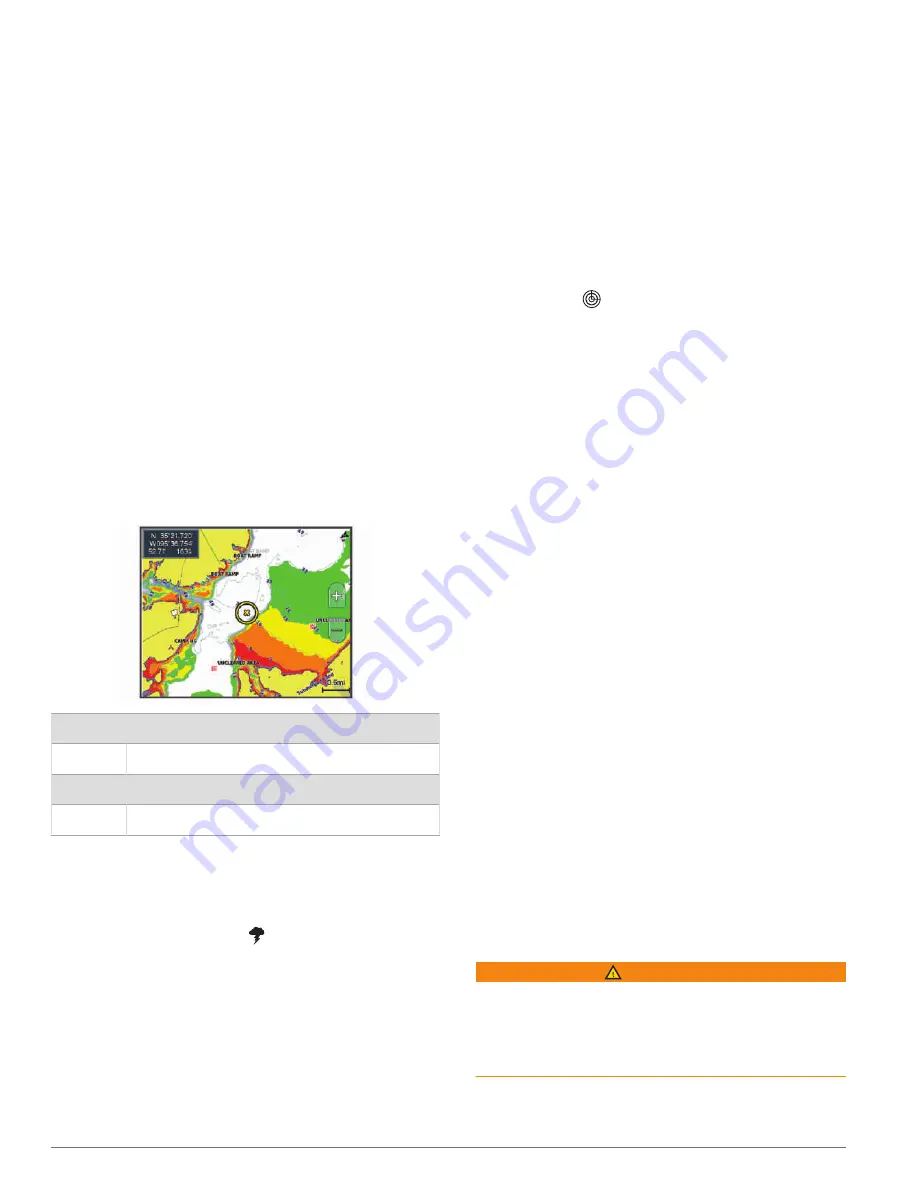
shallow than the dangerous depth are indicated by red
text.
Fishing Contours
: Sets the zoom level for a detailed view
of bottom contours and depth soundings and simplifies
map presentation for optimal use while fishing.
Relief Shading
: Shows the gradient of the bottom with
shading. This feature is available only with some
premium maps.
Sonar Imagery
: Shows sonar imagery to help show the
density of the bottom. This feature is available only with
some premium maps.
Lake Level
: Sets the present water level of the lake. This
feature is available only with some premium maps.
Depth Range Shading
You can set color ranges on your map to show the
water depths where your target fish are currently biting.
You can set deeper ranges to monitor how quickly the
bottom depth changes within a specific depth range. You
can create up to ten depth ranges. For inland fishing,
a maximum of five depth ranges can help reduce map
clutter. The depth ranges apply to all charts and all bodies
of water.
Some Garmin LakeVü
™
and premium supplemental charts
have multiple depth range shading by default.
Red
From 0 to 1.5 m (from 0 to 5 ft.)
Orange
From 1.5 to 3 m (from 5 to 10 ft.)
Yellow
From 3 to 4.5 m (from 10 to 15 ft.)
Green
From 4.5 to 7.6 m (from 15 to 25 ft.)
To turn on and adjust, from a chart, select
Options
>
Layers
>
Water
>
Depth Shading
.
Weather Layer Settings
From the Navigation or Fishing chart, select
Options
>
Layers
>
Chart
>
Weather
> .
From a weather chart, select
Options
>
Layers
>
Chart
>
Weather
.
Observed Layers
: Sets which observed weather items
are shown. Observed weather is the present weather
condition that are visible now.
Forecast Layers
: Sets which forecasted weather items
are shown.
Layer Mode
: Shows forecasted or observed weather
information.
Loop
: Shows a loop of forecasted or observed weather
information.
Legend
: Shows the weather legend, with the severity of
the conditions increasing from left to right.
Weather Subscription
: Shows weather subscription
information.
Restore Defaults
: Resets the weather settings to factory
default values.
Edit Overlays
: Adjusts the data shown on the screen
(
).
Radar Overlay Settings
From the Navigation or Fishing chart, select
Options
>
Layers
>
Radar
>
.
From a radar screen, select
Options
.
Radar To Standby
: Stops radar transmission.
Gain
: Adjusts the gain (
).
Sea Clutter
: Adjusts the sea clutter (
).
Radar Options
: Opens the radar options menu (
).
Other Vessels
: Sets how other vessels are displayed on
the radar view (
).
Radar Setup
: Opens the radar display settings (
).
Edit Overlays
: Adjusts the data shown on the screen
(
).
Chart Settings
NOTE:
Not all settings apply to all charts and 3D chart
views. Some settings require external accessories or
applicable premium charts.
From a chart, select
Options
>
Settings
.
Map Orientation
: Sets the perspective of the map.
Look Ahead
: Shifts your present location toward the
bottom of the screen automatically as your speed
increases. Enter your top speed for the best results.
Vessel Orientation
: Sets the alignment of the vessel icon
on the map. The Auto option aligns the vessel icon
using GPS COG at high speeds and the magnetic
heading at low speeds to better align the vessel icon
with the active track line. The Heading option aligns
the vessel icon with the magnetic heading. The GPS
Heading (COG) option aligns the vessel icon using
GPS COG. If the selected data source is not available,
the available data source is used instead.
WARNING
The vessel orientation setting is for informational
purposes and is not intended to be precisely followed.
Always defer to the navaids and conditions on the
water to avoid groundings or hazards that could result
in vessel damage, personal injury, or death.
Detail
: Adjusts the amount of detail shown on the map, at
different zoom levels.
22
Charts and 3D Chart Views






























