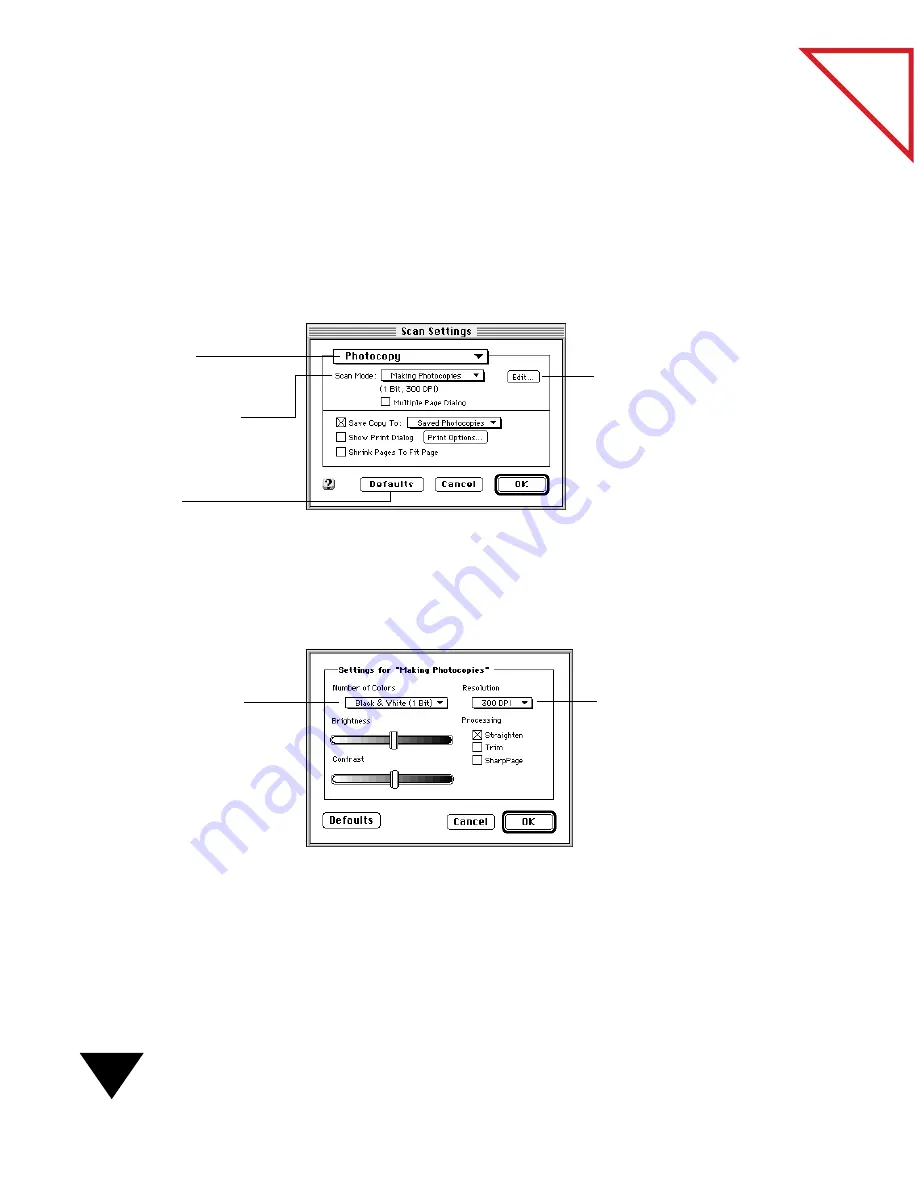
2: Scanning Items
26
Table
of Contents
To customize a predefined scan mode:
1. From the Visioneer menu, choose Scan Settings. The Scan Settings
dialog box appears.
2. From the Target Application pop-up menu, choose the application
for which you want to set the scan mode. Settings for the application
appear. The following figure shows the settings for Making
Photocopies.
3. Click the Edit button. The Settings For dialog box appears so that
you can select the bit depth (number of grays or color), brightness,
and resolution. The following figure shows the Settings for the
Making Photocopies dialog box.
4. Choose settings and click OK. The Scan Settings dialog box appears.
The new settings now become the settings used by the Predefined
mode.
Target Application
pop-up menu.
Restores the
default settings.
Scan Mode pop-up menu.
Edit button. Customizes the
scan mode.
Number of Colors pop-up
menu. Choose Color if you
want to scan a color item.
Choose Black & White to
scan black-and-white
items.
Resolution pop-up menu.
Содержание PAPERPORT 5.0 SOFTWARE FOR MACINTOSH
Страница 1: ...PaperPort 5 0 Software User s Guide F O R M A C I N T O S H...
Страница 8: ...viii...
Страница 42: ...2 Scanning Items 34 T a b l e o f C o n t e n t s...
Страница 54: ...3 Viewing Items 46 T a b l e o f C o n t e n t s...
Страница 88: ...6 Fine Tuning Images 80 T a b l e o f C o n t e n t s...
Страница 110: ...7 Annotating Items 102 T a b l e o f C o n t e n t s...






























