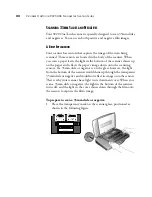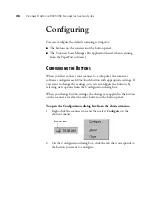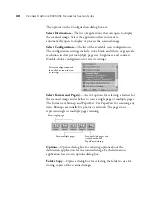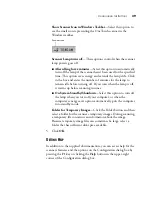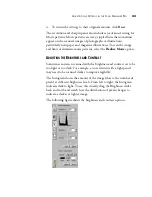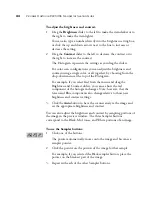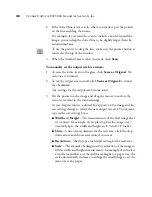C
ONFIGURING
THE
B
UTTONS
33
6. On the Scan Settings tab, set the scan settings as required.
Mode
—Select Black/White to scan in black and white. For
example, letters and memos are usually scanned in black and white.
Select Grayscale to scan items such as documents containing
drawings or black and white photographs. The scanning produces
an image in varying shades of gray. Select Color to scan color
photographs and other color items.
Resolution
—Drag the slider to the right or left to adjust the dots
per inch (dpi) of the resolution. The maximum resolution is 1200
dpi; the minimum is 50 dpi. The higher the dpi setting, the sharper
and clearer the scanned image. However, higher dpi settings take
longer to scan and produce larger files for the scanned images.
Brightness and Contrast
—Drag the sliders to the right or left to
adjust the brightness and contrast of the scanned image. The
Contrast setting does not apply to the Black/White mode.
7. Click the Page Settings tab to set the scan page settings.
Page Size
—Click a page size from the drop-down list. The outlines
on the picture represent the page sizes. Clicking one of the outlines
also selects it as the page size for the scan. If you select the Custom
option from the drop-down list, boxes appear in place of the
picture. Enter horizontal and vertical page dimensions in the boxes.
AutoCrop
—Select this option to let the scanner automatically
determine the size of the item being scanned. For example, if you
put a photo in the middle of the glass, the scanner will determine