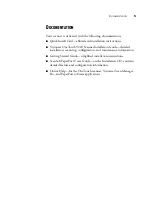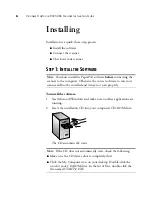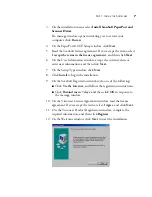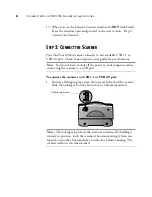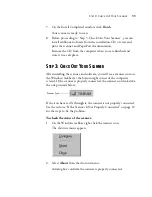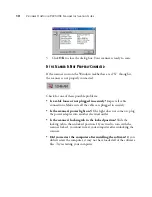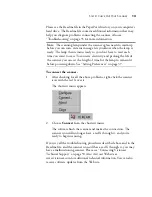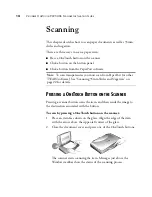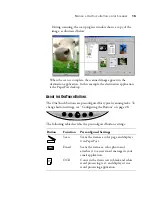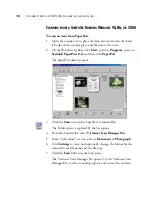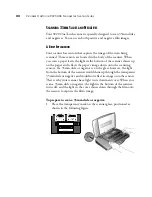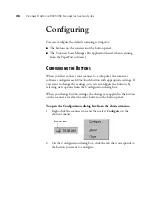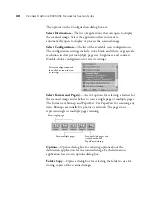S
CANNING
FROM
THE
P
APER
P
ORT
S
OFTWARE
19
You can click the
AutoScan
button to scan with preset settings, or
preview the image and adjust scan settings as required. These two
options are described below.
To scan using AutoScan:
1. On the left side of the Scan Manager Pro, select a configuration.
2. Click
AutoScan
.
The scanner uses the preset resolution setting for the configuration
you selected. See “Setting Scan Manager Pro Preferences” on
page 52 to set the AutoScan settings.
Click an icon to select a
configuration—Color, Grey
Scale, or Black&White.
Clicking the “+” sign in front of
Custom shows Custom’s scan
settings.
Click a setting in the list to
change it. The setting’s options
appear on the right side of the
Scan Manager Pro where you
can make changes if necessary.
Click AutoScan to
scan with your preset
scan choices.
When you are satisfied
with the scan settings,
click Scan.
Click Preview to view the
image in the window.
Check the Scan Info to
make sure your computer
has sufficient space for the
image. Warning icons on
this box appear if your
computer does not have
enough space for the
scanned image’s file.
Choose a scanning option. Scan
Reflective Using is for scanning
paper items. The other options
are for transparencies.