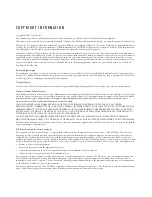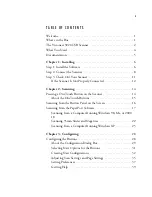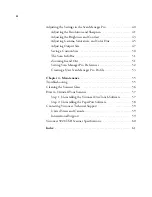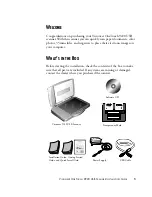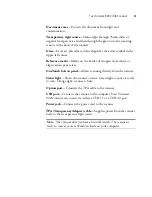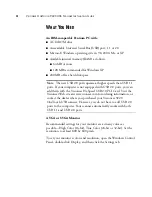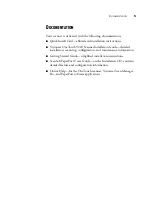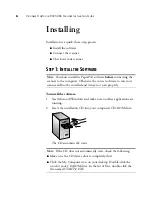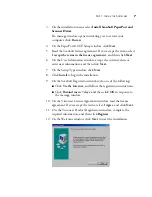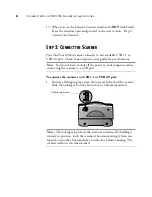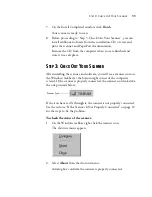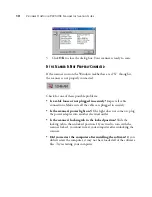Отзывы:
Нет отзывов
Похожие инструкции для OneTouch 9220

SC230
Бренд: Uniden Страницы: 100

Astra 1220 Series
Бренд: UMAX Technologies Страницы: 20

Freestyle 2
Бренд: Faro Страницы: 58

CanoScan N340P
Бренд: Canon Страницы: 9

CanoScan LiDE90
Бренд: Canon Страницы: 5

DR-2510M - imageFORMULA - Document Scanner
Бренд: Canon Страницы: 36

FB620U - CanoScan - Flatbed Scanner
Бренд: Canon Страницы: 43

DR 2010C - imageFORMULA - Document Scanner
Бренд: Canon Страницы: 4

DR 3060 - Duplex Scanner
Бренд: Canon Страницы: 8

DR 3060 - Duplex Scanner
Бренд: Canon Страницы: 6

CANOSCAN N650U
Бренд: Canon Страницы: 2

DR 5010C - imageFORMULA - Document Scanner
Бренд: Canon Страницы: 4

DR-3010C - imageFORMULA - Document Scanner
Бренд: Canon Страницы: 4

DR-2020U - imageFORMULA - Document Scanner
Бренд: Canon Страницы: 2

DR 5010C - imageFORMULA - Document Scanner
Бренд: Canon Страницы: 4

DR-5060F
Бренд: Canon Страницы: 8

DR-4580U
Бренд: Canon Страницы: 2

DR-4080U
Бренд: Canon Страницы: 2