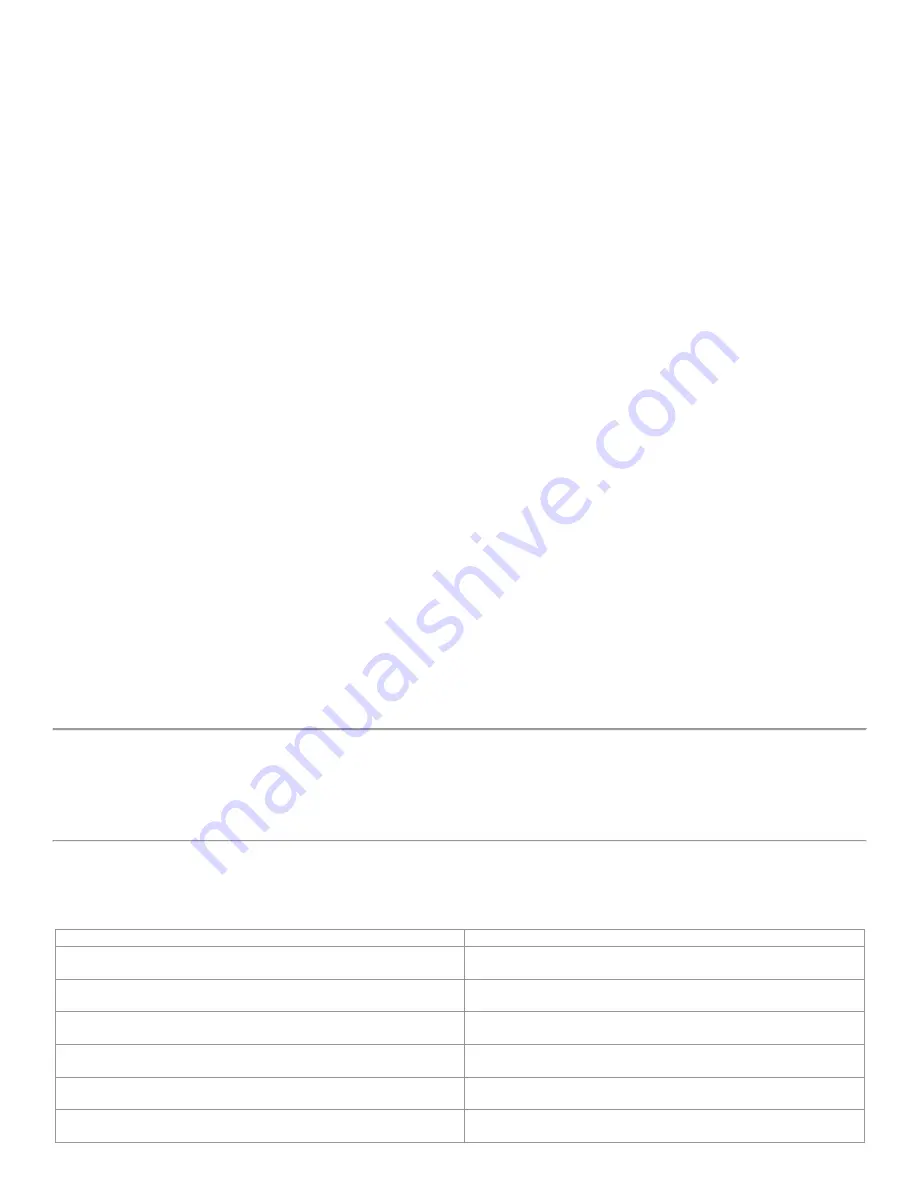
7. Configure the VM networking
a. Open a Windows Explorer, navigate to C:\Program Files (x86)\VMware\VMware Player
b. Copy the Virtual Network Editor executable vmnetcfg.exe from the temp install folder (from step 1) into the VMware
Player folder
c. Run vmnetcfg.exe from the C:\Program Files (x86)\VMware\VMware Player folder
d. Highlight VMnet8 in the white list box at the top of the window
e. Make sure "Select the NAT (shared hosts IP address with VMs)" radio button is checked
f. Make sure that "Connect a host virtual adapter to this network" is checked
g. Make sure that the "Use Local DHCP service to distribute IP address to VMs" is checked
h. Make sure that Subnet IP is set to 192.168.107.0
i. Make sure that Subnet mask is set to 255.255.255.0
j. Press the NAT settings button; in the NAT Settings dialog which pops up:
1. Set "Gateway IP" to 192.168.107.2
2. Make sure "Allow Active FTP" is checked
3. Make sure "Allow any Organizationally Unique Identifier" is checked
4. Set "UDP Timeout (in seconds)" to 30
5. Press OK
k. Press the DHCP settings button; in the DHCP settings dialog which pops up:
1. Set "Start Address" to 192.168.107.128
2. Set "End Address" to 192.168.107.254
3. Set "Default lease time" to 0 days, 0 hours, 30 minutes
4. Set "Max lease time" to 0 days, 2 hours, 0 minutes
5. Press OK
l. Press OK on the "Virtual Network Editor" to close the program
8. Start Cockpit (The ROV does NOT need to be connected)
9. Press the CoPilot button in the Cockpit Control Bar
10. Press "Yes, I accept the terms..." in VMplayer dialog which pops up
11. Wait for the VM to start...
12. Select "I COPIED IT" when prompted in the VM
13. If the warning "A USB Device that was previously..." pops up just press OK to dismiss. BE CAREFUL this may pop up behind
the Virtual machine window. If the virtual machine is taking a long time to boot, try closing the VM to see if this is the case.
14. If a software update screen pops up you can press Download and Install. You should wait for the install to complete, once
finished press the Close button. The update requires that the machine be connected to the internet.
15. Make sure the SeeByte HASP USB license key is inserted into a USB port.
16. In the blue Virtual Machine menu bar at the top of the screen select Virtual Machine\Removable Devices\Aladdin Knowledge
Hasp...\connect (disconnect from host) NOTE: you may have to do this if you move the Hasp key to a different USB port)
17. Insure that the top monitor resolution is set to 1280x1024
a. Right click on the Windows desktop, select Screen Resolution in the popup menu, if necessary change the top
monitor resolution to 1280x1024
18. Move the VM to the top monitor and set it to full screen
19. If the the full software suite is not licensed then certain versions need to be removed:
a. DoubleClick on the RemoveVersion icon.
b. Press the number which corresponds to the version you wish to REMOVE
c. Press Y to confirm the removal
d. Press Y to exit the removal tool.
e. Repeat these steps for each additional version to remove
f. Right click on the RemoveVersion icon
g. Select "Move to Rubbish Bin" to delete the icon
20. Copilot should be operational now. Feel free to delete the temp install folder that was created in step 1.
Software Updates
For most CoPilot RI installations, it is best to remove previous versions of VideoRay Cockpit and CoPilot RI prior to installation of an
update. Once the previous versions have been removed, follow the procedures for a
new software installation
.
Folder Structure
All CoPilot RI data is saved to a common data folder structure.
Contents
Folder
The default folder for charts
C:\Users\VideoRay\My
Documents\VideoRay\Data\CoPilot\Chart\
The default folder for marker list files
C:\Users\VideoRay\My
Documents\VideoRay\Data\CoPilot\Marker\
The default folder for missions, when a mission is saved
C:\Users\VideoRay\My
Documents\VideoRay\Data\CoPilot\Mission\
The default folder for navigation logs, when recording has been
activated
C:\Users\VideoRay\My
Documents\VideoRay\Data\CoPilot\Navigation\
The default folder for screenshots, when the screenshot button is
pressed
C:\Users\VideoRay\My
Documents\VideoRay\Data\CoPilot\Screenshot\
Sonar logs can be found here when the log recorder has been
activated.
C:\Users\VideoRay\My
Documents\VideoRay\Data\CoPilot\Sonar\
Содержание SeeByte Reacquire and Identify CoPilot
Страница 1: ......
















