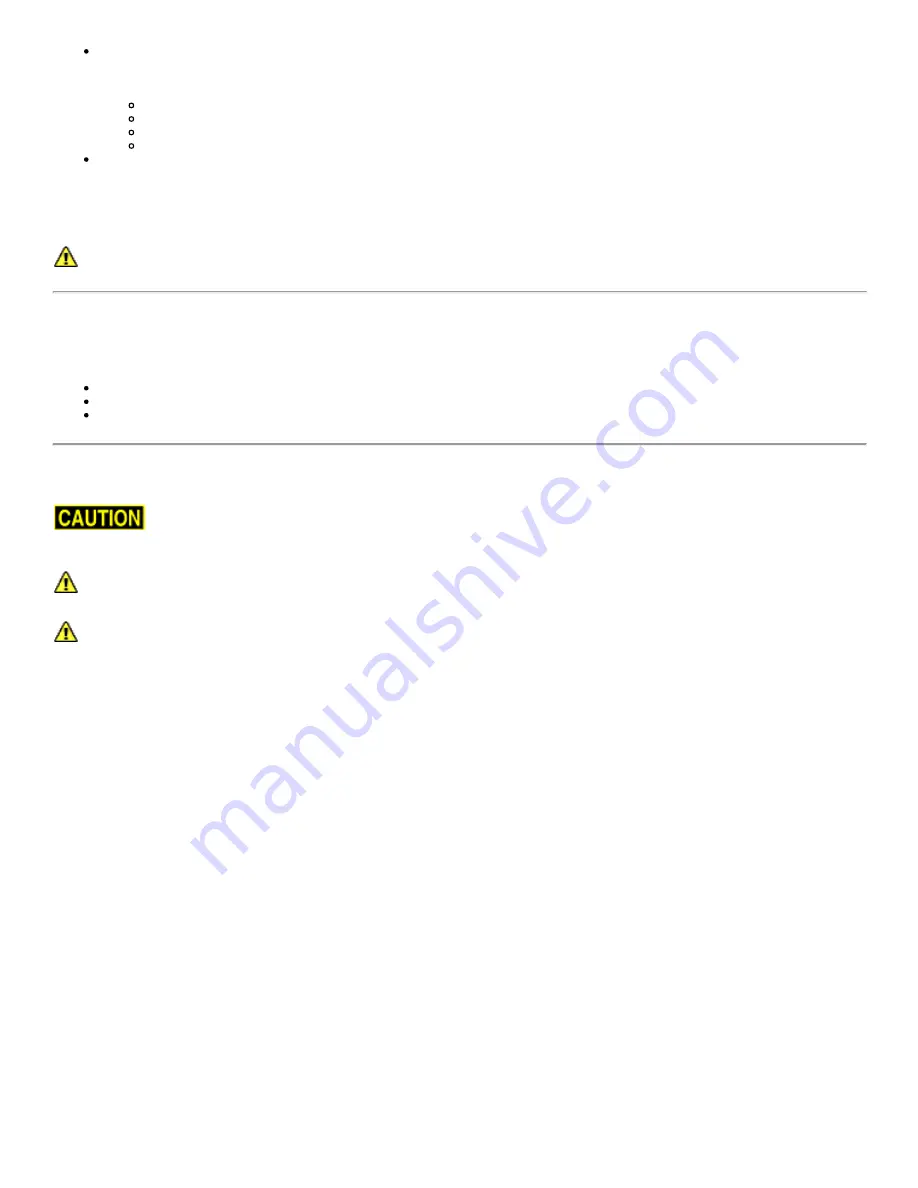
HDOP (Horizontal Dilution of Precision) is a measure of the impact of the geometry of the observed satellites on the quality of
the fix. Lower HDOPs mean that the geometric quality is better, which usually implies a better result. The HDOP threshold
setting should be set to 2 initially If the HDOP is above the threshold, the GPS information will not be passed. HDOP values
are generally defined as follows:
12 Excellent
25 Good
510 Moderate
10+ Poor
DGPS (Differential GPS) DGPS provides a ground referenced correction to the GPS signal to improve the accuracy. If DGPS
Only is checked, GPS Information will not be passed unless the signal is recognized as DGPS quality. If DGPS is not checked,
the DGPS quality of the signal checked.
Toggle Filter Toggle filter allows the filter to be turned on or off. If the filter is On, only those signals that meet all filter criteria are
passed. If the filter is Off, GPS information is always passed.
The VideoRay ROV GPS is optional and may not be included in all VideoRay Pro 4 configurations.
Software Management
Managing VideoRay CoPilot software is not as complex as it sounds. Management topics include:
Software Installation
Software Updates
Folder Structure
Software Installation
Installation of VideoRay CoPilot RI is a complex process. Improper installation can result in an unstable computer. If
you do have an intermediate or better understanding of installing and configuring software, contact VideoRay Technical Support for
assistance.
CoPilot setup currently REQUIRES that the logged in (and thus installing) user be named VideoRay. This is standard on
VideoRay provisioned production machines.
This setup also requires systems using a ROV GPS Mast and DVL to have the device PAMS programmed with the standard ID's.
This may NOT be the case for some devices. In which case they will HAVE to be reprogrammed with vrDeviceConf. Please contact
VideoRay Technical Support for assistance if necessary.
Stepbystep Instructions
1. Download the installation set to a temp folder on the target machine.
2. Install VideoRay Cockpit
3. Run the VMwareplayer4.0.5893925 to install VMware player. (This is only necessary if you do not have it installed, if you do
you can press REPAIR without harming anything)
a. Press NEXT
b. Press NEXT
c. Uncheck "Check for product Updates..."
d. Press NEXT
e. Uncheck "Help Improve VMware Player"
f. Press NEXT
g. Uncheck "Desktop"
h. Uncheck "Start Menu Programs Folder"
i. Press NEXT
j. Press Continue
k. Press Restart Now; wait for the reboot and login
4. Run the VMCoPilotAllVersions_xx_xx_xx.exe self extracting Virtual Machine (Press RUN if asked)
a. Wait, then press OK when prompted.
5. Run the Setup_CoPilot, just press OK/NEXT for every dialog window
6. Configure the VMware network
a. Go to Control Panel from the Windows Start menu
b. Click on Network and Sharing Center
c. Click "Change Adapter Settings" which is on the left pane
d. Double click on Local Area Connection Properties
e. In the properties windows, click on Internet Protocol Version 4
f. Click on Properties
g. Select the "Use the following IP address" radio button
h. Enter 192.168.1.3 in the IP address box
i. Enter 255.255.255.0 in the Subnet mask box
j. Press OK to dismiss the Internet protocol properties dialog
k. Press Close to dismiss the local area network properties window
l. Close the Network connections window
7. Configure the VM networking
Содержание SeeByte Reacquire and Identify CoPilot
Страница 1: ......

















