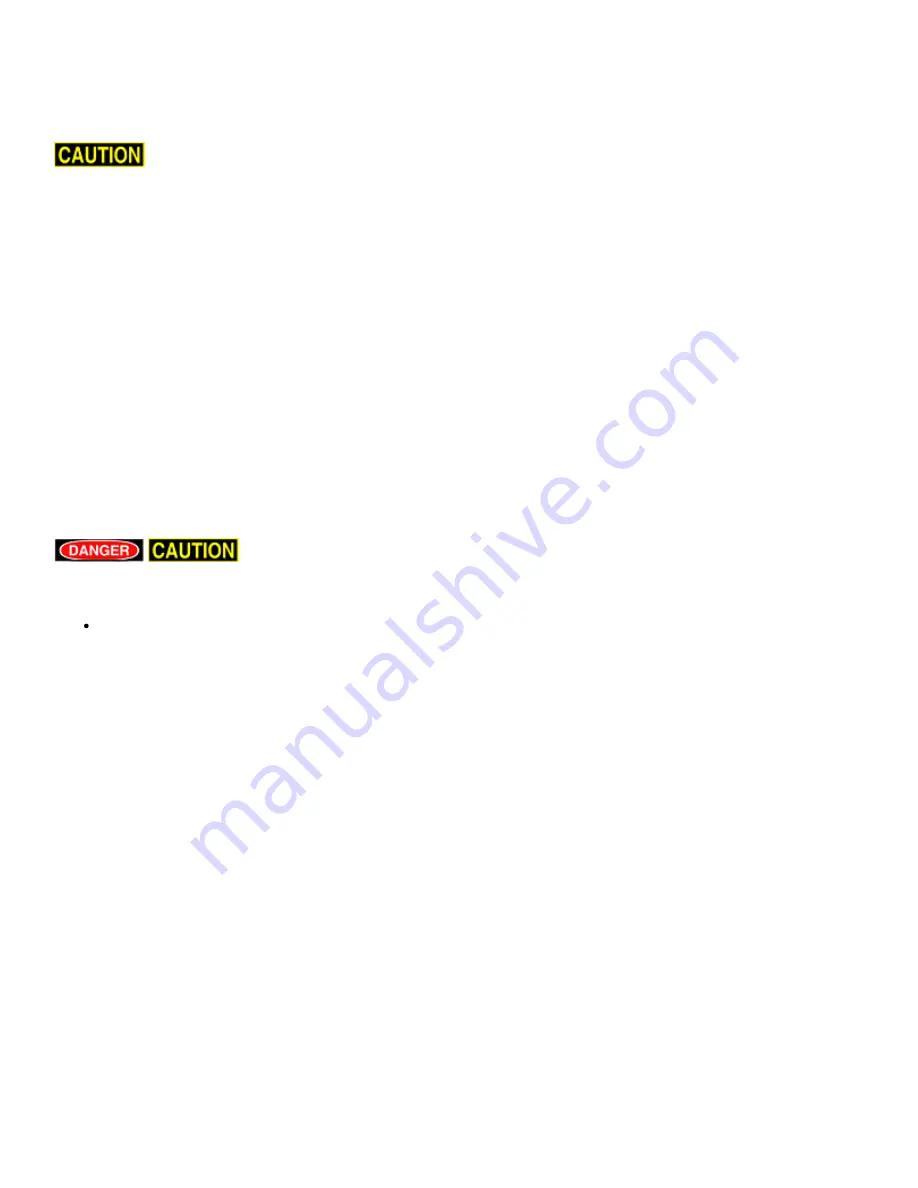
3. Check the vertical thruster to make sure the shaft is not bent and the propeller is not fouled or loose or binding on the float
block. Also, check the thruster cartridge seal following the same guidelines used to check the horizontal thruster cartridge
seals. Make sure the accessory port at the rear of the ROV is sealed with either a connector from an attached accessory or an
accessory port terminator plug. Removal of the float block by loosening the retaining screw may facilitate this process.
Make the Connections
Connecting or disconnecting cables while the system is powered on is not recommended.
Most of the cables have been connected at the factory. See the appropriate sections of the
Equipment Guide
for detailed information
about each of the connections.
You will typically need to connect only the hand controller, tether and power cord.
1. ROV Accessories Connections ROV accessories are connected to the ROV using the
ROV Accessory Port
, The connectors
are "stackable" The preferred order of connection is the sonar first, then the DVL and then the ROV GPS antenna to the ROV's
accessory port. Make sure the connections are sealed using a terminator dummy plug installed in the last connector.
2. Connect the hand controller to one of the USB ports on the back of the control panel or directly to one of the USB ports on the
computer.
3. Connect the female end of the tether connector to the ROV. The connectors have one pin that is offset towards the center of
the connector. Make sure the connectors are clean, align the pins, and push the connectors together do not twist the
connectors. Secure the locking collar by screwing the halves together, and connect the strain relief cable from the ROV to the
braided strap on the tether.
4. Connect the male end of the tether to the control panel. When not in use, keep the tether connectors clean and protected for
the best performance and reliability.
5. Plug the control panel power cord into a conventional power source (100240 Volts AC, 50,60 Hz). Power can be supplied
through a landbased power outlet, generator or battery and inverter. See the
Control Panel
section of the
Equipment Guide
for power source requirements.
Power On Tests
If the system does not pass any of the following tests, it should not be used until the problem is
identified and corrected. See the
Diagnostics and Repair
section of the
Maintenance Guide
for more information.
The VideoRay Pro 4 includes circuit safety component.
The GFCI (Ground Fault Circuit Interrupter) / Circuit Breaker
Testing the Circuit Safety Components
Test the GFCI / Circuit Breaker switch (The system must be connected to a working power source to perform this test.)
1. Set the GFCI / Circuit Breaker switch to the On position.
2. Press the test switch on the GFCI. The GFCI / Circuit Breaker switch should turn off.
3. Set the GFCI / Circuit Breaker switch to the On position.
Set the Power switch to the On position. The green Power On indicator light should turn on. If the green Power On indicator light is not
on, make sure the system is connected to a working power source and the GFCI / Circuit Breaker switch is turned on.
Starting VideoRay Cockpit Control Software
Make sure the system is connected to a working power source and the GFCI / Circuit Breaker and Power switches are turned on.
1. Turn on the computer and wait for the system to complete the boot up process.
2. After the computer has started, start VideoRay Cockpit using the desktop icon, or by selecting it from the Start>All Programs
>VideoRay menu.
3. When VideoRay Cockpit starts, you will see the
Video Window
, the
Control Instruments
and the
Control Bar
. For now, you will
only need to focus on the video window. See the
VideoRay Cockpit Guide
for details about using VideoRay Cockpit.
Содержание SeeByte Reacquire and Identify CoPilot
Страница 1: ......

























