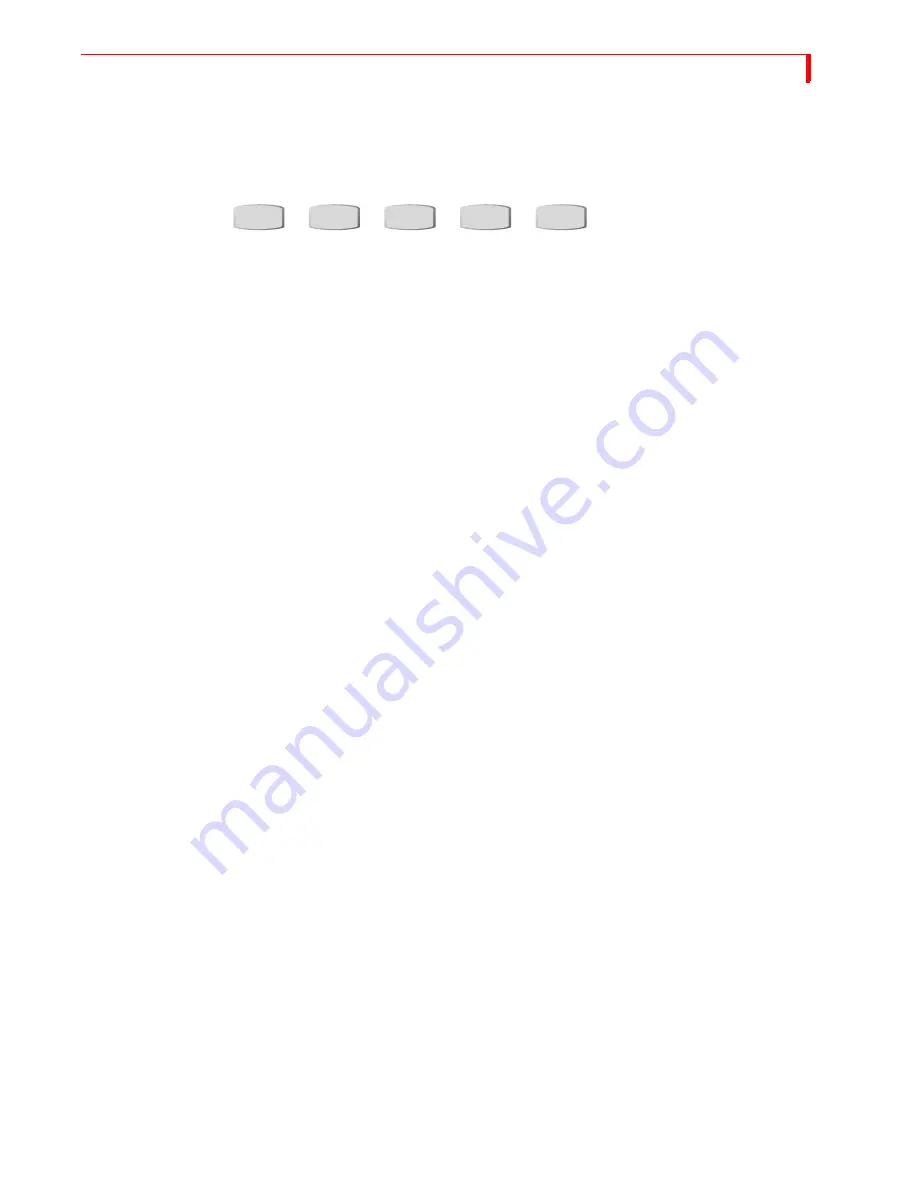
Q
UICK
S
TART
U
SING
T
RANSITION
C
ATEGORIES
21
Using Transition Categories
MXProDV categorizes transitions into five major groups —
User, Basic, Edges, Trail-
ing
, and
Shapes
. You can access any category at any time by pressing one of the
Transition Category buttons.
When you press one of the buttons, the content of the Transitions Menu (see “The
Preview Screen” on page 17) changes.
•
Press the
TRAILING
button. The Transitions Menu display a completely different
set of transition icons.
•
Use the
ARROW
keys to highlight a transition you’d like to see run, then press
OK
.
•
Press
PLAY
or use the
T-BAR
to run the transition.
The USER transition category is slightly different from the others. It originally con-
tains a default set of transitions, each of which also exists in the other categories. You
can “tailor” the content of the USER category to your specific needs and preferences.
See “User Transitions Category” on page 65 and “Changing User Transitions Menu”
beginning on page 66 for detailed information.
See Chapter 5, Transitions, to learn more about using transitions.
Other Features
Refer to the rest of this User Guide to learn about the many additional MXProDV fea-
tures, including:
•
Using the
DISPLAY
button to change the content of the Preview screen.
•
Freeze the picture.
•
Separately control the sound.
•
Apply input effects, such as mosaic, paint (posterization), negative, and more.
•
Use chromakey to combine parts of one picture with parts of another.
•
Compose your own pictures, made up of several stills, color rectangles, and a
moving picture.
•
Rearrange the inputs so A, B, C, and D, and their audio channels come from dif-
ferent rear panel jacks.
•
Memorize a sequence of transitions and play them back.
USER
BASIC
EDGES
TRAILING
SHAPES
Содержание MXPro DV
Страница 1: ...MXPro User Guide ...
Страница 4: ...NOTES ...
Страница 8: ...NOTES ...
Страница 9: ......
Страница 10: ......
Страница 20: ...NOTES ...
Страница 21: ......
Страница 22: ......
Страница 30: ...NOTES ...
Страница 31: ......
Страница 32: ......
Страница 49: ......
Страница 50: ......
Страница 66: ...NOTES ...
Страница 67: ......
Страница 68: ......
Страница 81: ......
Страница 82: ......
Страница 90: ...NOTES ...
Страница 91: ......
Страница 92: ......
Страница 108: ...NOTES ...
Страница 109: ......
Страница 110: ......
Страница 117: ......
Страница 118: ......
Страница 126: ...NOTES ...
Страница 127: ......
Страница 128: ......
Страница 134: ...NOTES ...
Страница 135: ......
Страница 136: ......
Страница 142: ...NOTES ...
Страница 143: ......
Страница 144: ......
Страница 153: ......
Страница 154: ......
Страница 164: ...NOTES ...
Страница 165: ......
Страница 166: ......
Страница 186: ...NOTES ...
Страница 198: ...NOTES ...






























