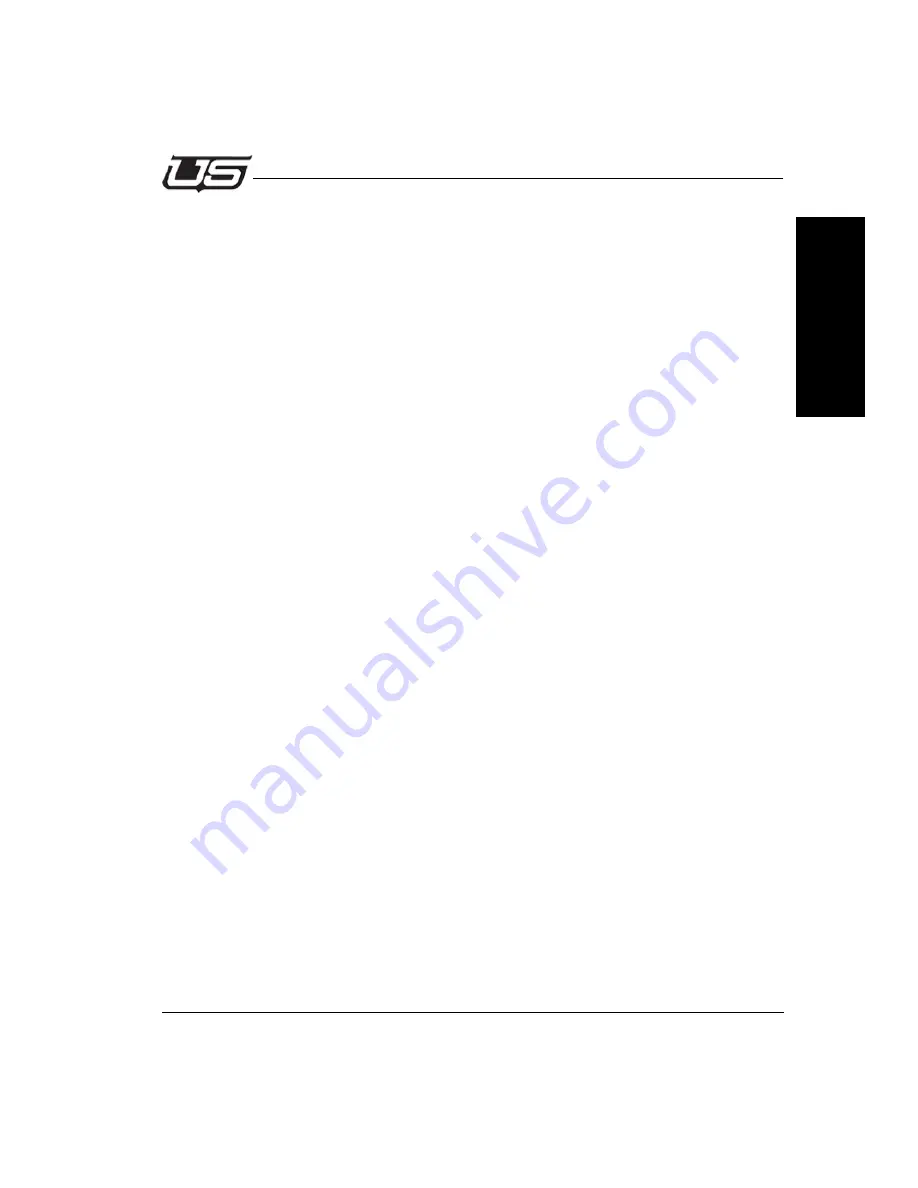
Installation
2-15
Overview
S
ec
ti
o
n
2
Manual actions, Schedule Edit, Delete can be accessed by clicking on the icons at the top of
the pane or by right clicking on one of the Text rows to access a drop down window.
Add a Manual Message
Add a Manual message by clicking on the Add New Manual Message icon. Enter the message
in the “Message Text” field. At the top of the window you can name the message and select a
Custom Message Style.
The message will inherit the Message Style from the Crawl Channels General tab. Message
Style consists of the font attributes, crawl speed and whether there is a graphic background.
Click the “Custom Message Style” to assign a custom Message Style by selecting its ID
number from the drop down list. Click OK to close the New Manual Message window. This will
place the message in the Manual message list.
Manual messages can be crawled when the message is highlighted and the Schedule icon at
the top of the pane is clicked. The highlighted message will be displayed once each time the
Schedule icon is clicked.
Incoming Messages
Click on the Incoming Messages tab. This pane displays the Incoming messages as they are
received from the Query or Incoming message applications. Also displayed are the Incoming
message action icons available which include Delete Selected Message, Delete All Incoming
Messages, Edit Selected Message Text, Schedule Selected Incoming Message and
Reordering of the Text/Received list. These actions can also be accessed by right clicking on
any message in the list. Each Incoming message will remain on the list until it is displayed on
the output. Once the message is displayed it is deleted from the list. Each time the Query
application runs it checks the database messages against the current Incoming message list.
It will reload any message that is not currently on the message list.

























