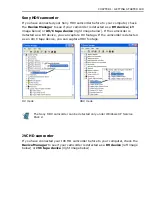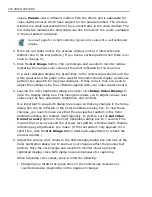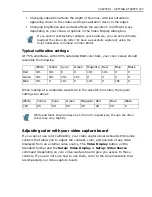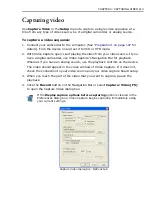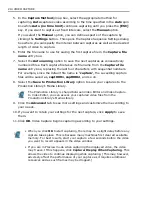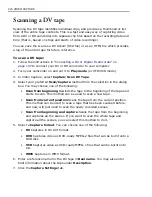210 VIDEO CAPTURE
Tips for capturing video
Capturing and video editing are tasks that require a lot of computer resources.
Your computer must be properly set up to ensure successful capturing and smooth
video editing. Below are some tips on how to prepare your digital camcorder and
optimize your computer for capturing and editing.
• For better workability of
Scan DV Tape
and camcorder device control, correct
timecode on the DV tape is a must. To do this, before shooting your video, use
the standard playback (SP) mode and shoot a blank video (for example, leaving
the lens cover on while recording) without interruption from start to end of a
tape.
• Capture at the best quality possible and then resample down if necessary.
Resampling up creates (interpolates) new data which results in lower quality
than the original.
• It is recommended that you close all other applications when capturing. You
should also turn off any automatically-launched software like screen savers to
avoid possible interruptions while capturing.
• If you have two hard drives in your system, it is recommended that you install
MediaStudio Pro to your system drive (usually C:) and store captured videos in
your other drive (usually D:).
• The choice of what hard disk to use is also crucial. Using a dedicated video hard
drive, preferably with Ultra-DMA/66 7200 rpm and 30GB free space, is
recommended.
• Make sure
DMA
is enabled for your hard disk. Open the Control Panel's
System
program, and in the
Device Manager
, enable
DMA
(Direct Memory Access) for
all the hard disks (in the primary and secondary IDE channels) that will be used
for capturing video. DMA avoids possible drop frame problems when you are
capturing video.
• Disable Write-Behind Caching on the hard drive used for video capture.
• Regularly defragment your hard drive with a utility such as Disk Defragmenter
from the Systems Tools menu. (Fragmented drives force the hard drive to slow
down as it has to seek available free space to save a file.)
• Increase the Paging File (Swap File) size to twice your amount of RAM. For
instance, if you have 256MB of RAM, set both your minimum and maximum
paging file limits to 512.
For an exhaustive list of version-specific tweak for Windows, visit http://
www.videoguys.com/Windows_Tips.html.
Содержание MEDIASTUDIO PRO 8
Страница 1: ...User Guide Ulead Systems Inc September 2005 P N C22 180 110 0A0001 ...
Страница 17: ...PART I VIDEO EDITOR ...
Страница 44: ...44 VIDEO EDITOR ...
Страница 94: ...94 VIDEO EDITOR ...
Страница 138: ...138 VIDEO EDITOR ...
Страница 172: ...172 VIDEO EDITOR ...
Страница 193: ...PART II VIDEO CAPTURE ...
Страница 200: ...200 VIDEO CAPTURE DV mode MPEG 2 mode ...
Страница 234: ...234 VIDEO CAPTURE ...
Страница 235: ...PART III AUDIO EDITOR ...
Страница 246: ...246 AUDIO EDITOR ...
Страница 267: ...PART IV MORE PROGRAMS ...
Страница 296: ...296 MORE PROGRAMS ...
Страница 297: ...INDEX ...
Страница 308: ...308 ULEAD MEDIASTUDIO PRO X X Axis unit 245 Z Zooming 240 Zooming in out 54 ...