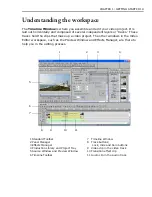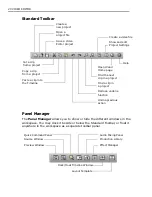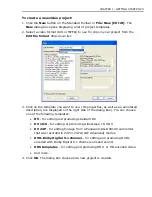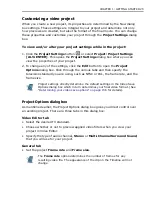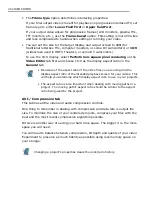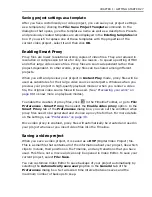WELCOME TO MEDIASTUDIO PRO 15
Installation
The MediaStudio Pro installation program runs from within Windows and contains
complete instructions to take you through the installation process.
To install MediaStudio Pro:
1. Read the license agreement that comes with the MediaStudio Pro package. The
license agreement contains important legal requirements that you need to be
aware of. If you agree to abide by it, continue with the installation.
Please take a moment to fill out the registration card during installation.
Becoming a registered user entitles you to product updates and upgrade
information, as well as technical support. You can also instantly register
online (electronically) after installing the program.
2. Insert the MediaStudio Pro CD into your CD-ROM drive. Windows should detect
the CD and then automatically run the installation program. If the automatic
detection feature is turned off, use Windows Explorer to run the SETUP.EXE
program directly from your CD-ROM drive.
Follow the installation program instructions. While the program is installing files, a
window will appear, displaying information about MediaStudio Pro and the
installation status.
If you want to browse the contents of the MediaStudio Pro CD, run AUTOEXEC.EXE
found in the Setup folder from your CD-ROM drive.
Installing Acrobat Reader
An electronic copy of this user guide is also available in the Adobe Acrobat format
(Portable Document Format - PDF). To view this, first run the AR500ENU.EXE file
(in the \Driver folder of the first MediaStudio Pro CD) and follow the installation
instructions. After successfully installing the Reader program, run the program and
click
File: Open
to open the file MediaStudio Pro 8 User Guide.PDF that is in the
\Document folder of the CD. You can then view the user guide.
Содержание MEDIASTUDIO PRO 8
Страница 1: ...User Guide Ulead Systems Inc September 2005 P N C22 180 110 0A0001 ...
Страница 17: ...PART I VIDEO EDITOR ...
Страница 44: ...44 VIDEO EDITOR ...
Страница 94: ...94 VIDEO EDITOR ...
Страница 138: ...138 VIDEO EDITOR ...
Страница 172: ...172 VIDEO EDITOR ...
Страница 193: ...PART II VIDEO CAPTURE ...
Страница 200: ...200 VIDEO CAPTURE DV mode MPEG 2 mode ...
Страница 234: ...234 VIDEO CAPTURE ...
Страница 235: ...PART III AUDIO EDITOR ...
Страница 246: ...246 AUDIO EDITOR ...
Страница 267: ...PART IV MORE PROGRAMS ...
Страница 296: ...296 MORE PROGRAMS ...
Страница 297: ...INDEX ...
Страница 308: ...308 ULEAD MEDIASTUDIO PRO X X Axis unit 245 Z Zooming 240 Zooming in out 54 ...