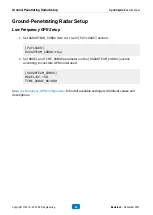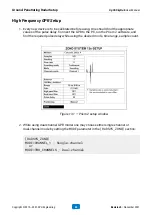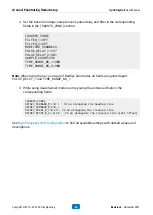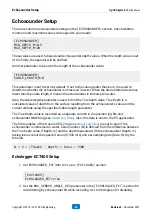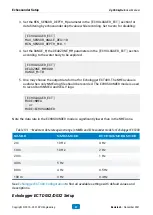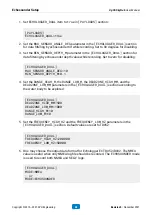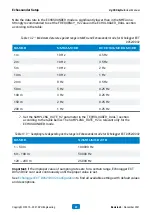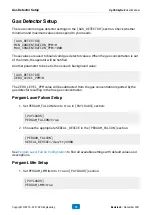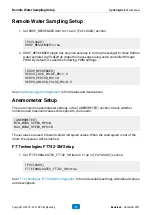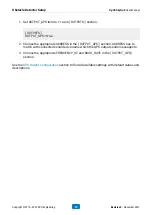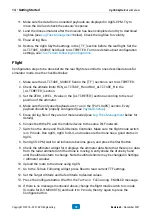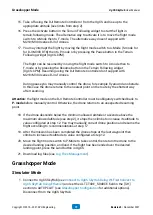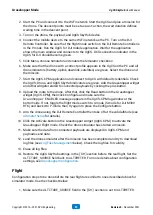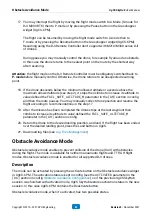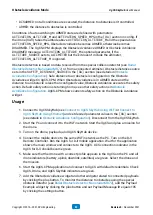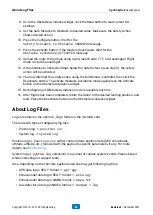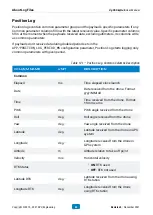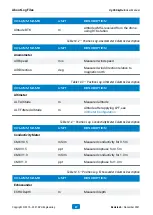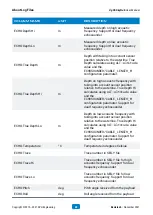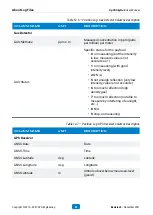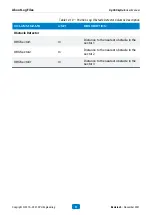6. Make sure that the drone with a correct profile appears in the UgCS on the PC and all
drone indicators (battery, uplink, downlink, satellites) are green. Select the drone and
the mission.
Figure 14.2 — Good (left) and bad (right) vehicle state in UgCS
7. Start the UgCS-CPM application and connect to UgCS with default credentials. Check
the UgCS, Drone, and UgCS SkyHub indicators are green. Add the Terrain Following
widget and other widgets related to connected payloads by clicking the plus button.
Figure 14.3 — UgCS and UgCS-CPM application open side-by-side
8. Upload the route to the drone. After that, click the Read button in the Terrain Following
widget (UgCS-CPM), then click Configure and make sure the
Terrain Following ENABLED
message appears in the UgCS-CPM log window at
the bottom side. If not, toggle the flight mode switch to
A
-mode (
S
-mode for DJI M300
RTK) and back it to
P
-mode, then try again to press the Configure button.
9. Arm the drone using the DJI Remote Controller then take off at the valid altitude (see
10. Click the Activate button in the Terrain Following widget to activate the Terrain
Following Flight mode. Check the drone simulator has started a mission.
14 • Getting Started
UgCS SkyHub User Manual
Copyright © 2019—2021, SPH Engineering
77
Revision 5 • November 2021