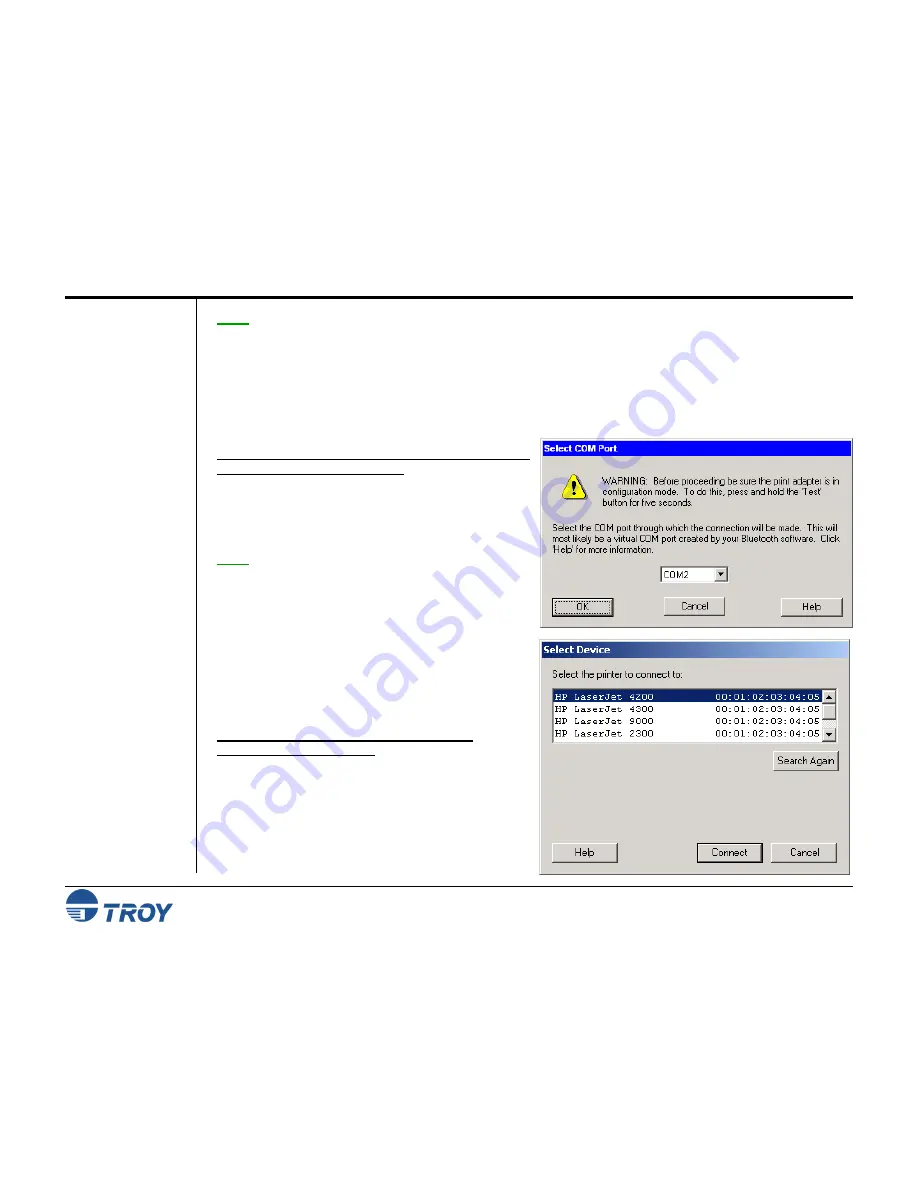
Section 4
Configuring Your Printer Adapter
WindConnect II Printer Adapter with
Bluetooth
Technology User’s Guide -- Document #40xxx-110 Rev. X3
4-3
Using the
Configuration
Utility (cont.)
NOTE: If the security option is enabled in the WindConnect II, you may be required to provide a PIN (Personal
Identification Number) before a connection is established. If a passkey is required, a passkey screen will appear,
prompting you to enter the appropriate passkey. After the correct passkey is entered, a connection is established,
and Windows will remember the successful authentication, making it unnecessary to re-enter the passkey for
subsequent connections. If an incorrect passkey is entered, the connection attempt will fail, and the utility will
return to its initial state. If the utility is unable to establish a connection with the print adapter, an error message
will be displayed, and the main window will default to its initial state. If you forgot your passkey, perform a cold
reset to restore the device to factory default conditions (no passkey) by removing power from the device, pressing
and holding the test button while reapplying power to the device.
Windows 98SE, ME, 2000 Operating Systems using
Non-Microsoft Bluetooth Stack:
3. Click on the
Connection
button, select the COM
port configured for the Serial Port Profile (SPP) on
the host computer (refer to Section 3 for setting up
a virtual COM port), and then click on
OK
.
NOTE: An error message “
Unable to connect to the
device specified. Ensure that the device is powered on
and is in configuration mode
.” could possibly appear
due to the printer and the configuration utility both
trying to use the assigned COM port simultaneously. If
this occurs, refer to
Chapter 5 – Troubleshooting
.
Once a connection is established with the printer
adapter, all the controls on the Port Status window will
be enabled and the current device settings will be
displayed as shown on the next page.
Windows XP Operating Systems using the
Microsoft Bluetooth Stack:
4. Click on the
Connection
button, select the printer
you wish to use from the displayed list, and then
click on
OK
. Once a connection is established with
the printer adapter, all the controls on the Port
Status window will be enabled and the current
device settings will be displayed as shown on the
next page.






























