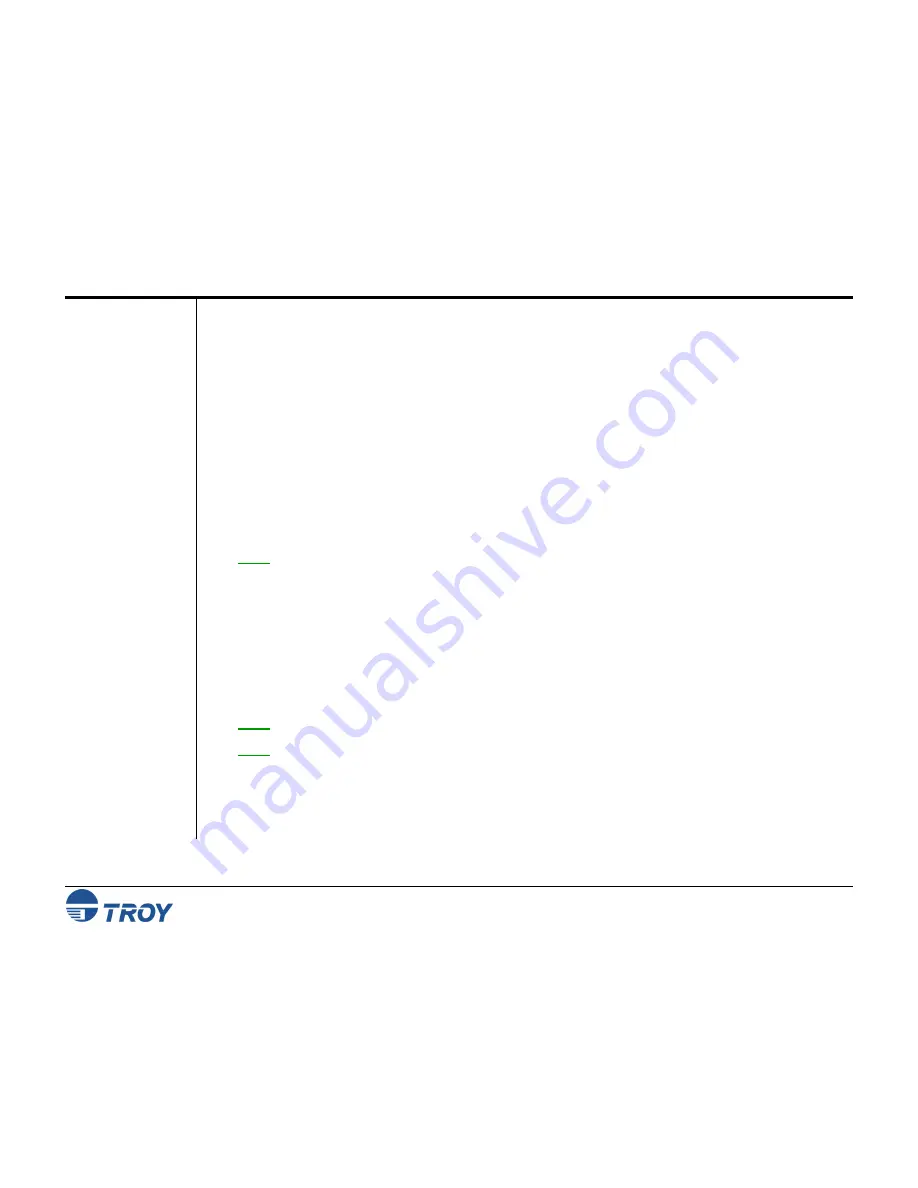
Section 3
Printing to a Printer Using
Bluetooth
Technology
WindConnect II Printer Adapter with
Bluetooth
Technology User’s Guide -- Document #40xxx-110 Rev. X3
3-1
Configuring a
Windows
Printer Port
Using HCRP
If you are using a PC-compatible computer with a PCMCIA card or USB adapter that has built-in
Bluetooth
technology, you will need to setup your system for printing as follows:
1. Create a virtual printer port using the software provided with your PCMCIA card, USB adapter, or built-in
adapter.
2. Use the discovery program provided with your PCMCIA card, USB adapter, or built-in adapter to search for
the WindConnect II (refer to the documentation provided with your device for additional information and
available services). In some cases, you can assign a static printer port that your WindConnect II HCRP
(Hardcopy Cable Replacement Profile) service will use. Otherwise, the discovery program will automatically
assign an available printer port. Make a note of this printer port for the next step.
3. Set up the driver using the printer port assigned from Step 2.
4. Establish a connection with the WindConnect II’s HCRP service. A successful connection is usually
indicated with an icon on the service (depending on your software), and a window will appear, designating
the printer port that the connection is using. The blue LED on the WindConnect II will change from blinking
to solid when a connection is established.
NOTE: If the security option is enabled in the WindConnect II, you may be required to provide a PIN (Personal
Identification Number) before a connection is established. If a passkey is required, a passkey screen will
appear, prompting you to enter the appropriate passkey. After the correct passkey is entered, a connection is
established, and Windows will remember the successful authentication, making it unnecessary to re-enter the
passkey for subsequent connections. If an incorrect passkey is entered, the connection attempt will fail, and
the utility will return to its initial state. If the utility is unable to establish a connection with the print adapter, an
error message will be displayed, and the main window will default to its initial state. If you forgot your
passkey, perform a cold reset to restore the device to factory default conditions (no passkey) by removing
power from the device, pressing and holding the test button while reapplying power to the device. The blue
LED on the WindConnect II will illuminate when a connection is established.
5. Proceed to the section entitled “How to Set Up and Print” in this chapter.
NOTE: The WindConnect II should automatically time out after one minute of inactivity.
NOTE: If your software does not support HCRP, you must configure your software to use the Serial Port Profile
(SPP), which functions as a virtual COM port, to print.
If your software supports printing with HCRP, use that method (refer to your software vendor’s instructions).
Most applications that use
Bluetooth
technology support printing using SPP. If you software does not support
HCRP, use the instructions on the following page for printing using SPP.



























