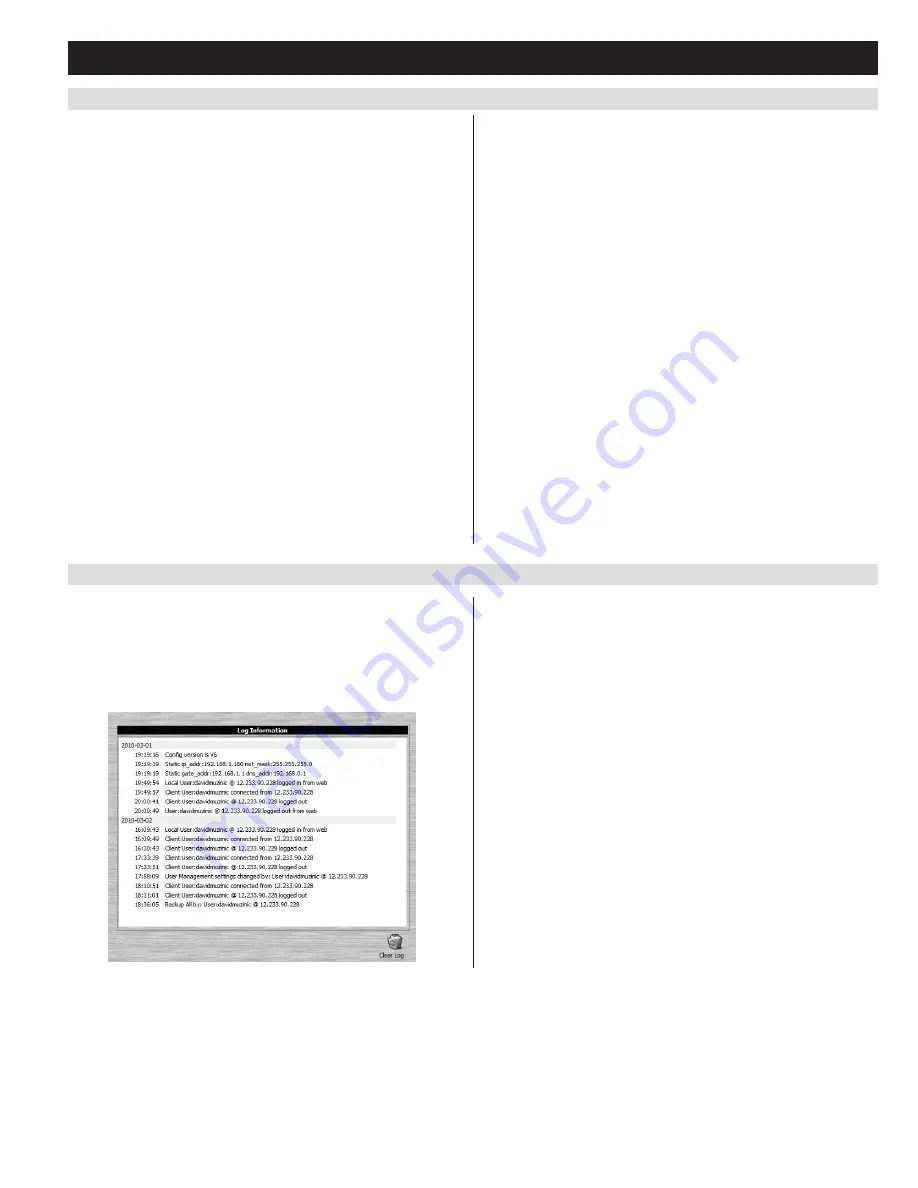
53
7. Administration
(continued)
7.3.7 Maintenance
7.3.8 Log
The
Maintenance
page allows administrators to upgrade the IP
firmware of the KVM switch, as well as backup and restore the KVM
configuration settings and user profiles.
Note: The Backup and Restore functions can only be performed using
the Web Management Interface.
Firmware Upgrade
To upgrade the KVMs IP firmware, follow the steps below:
1. Download the firmware upgrade file from www.tripplite.com/
support.
2. Open the
Web Management Interface
and navigate to the
Maintenance
page.
3. Click the
Browse
button and select the firmware upgrade file you
just downloaded from the Tripp Lite website.
4. Click the
Upload
button. A prompt appears to inform you the
firmware upgrade process is underway. Upon completion, a prompt
will appear stating the upgrade was successful, and that you will
need to log out and reset the KVM.
5. Upon logging out of the KVM, a reset is performed to complete the
upgrade process.
Backup Configuration / User Accounts
This section of the page gives you the ability to back up the KVM’s
configuration settings and user profile information.
To perform a backup, do the following:
1. Enter a password into the
Password
field. This password will be
required when using the backup file to restore the KVM
configuration settings and/or user profile information.
2. Select what type of backup you wish to create;
Backup
Configuration
,
Backup User Accounts, Backup Port Names,
or
Backup All
.
3. Click the
Save
button to create the backup file.
4. A prompt will appear asking if you want to save the file or find a
program to open it. Click the
Save
button, give the file a unique
name and save it in a convenient location.
Restore Configuration / User Accounts
To erase the configuration settings and/or user profile information
currently stored on the KVM and replace it with that from a backup
file, do the following:
1. In the
Password
field, key in the password that you entered when
creating the backup file.
2. Click the
Browse
button, navigate to the backup file and select it.
3. After selecting the backup file, click the
Restore
button. After the
file is restored, a message appears to inform you that the procedure
succeeded.
Important transactions that occur on the KVM switch, such as logins
and internal status messages, are kept in an automatically generated log
file located in the
Web Management Interface
. In addition to this, a
more expansive, searchable Windows-based
Log Server
is included in
the CD that comes with the KVM. See the
Log Server
section of this
manual for details
.
) To view the built-in log file, simply click on the
Log
icon on the left side of the
Web Management Interface
screen.
A maximum of 512 events are kept in this log file. New events are
recorded and placed at the bottom of the list, whereas older events are
placed at the top of the list. When a new event is recorded after there
are already 512 events in the log file, the oldest record is discarded to
make room for the new one. To clear the log file, click on the
Clear
Log
icon in the lower-right corner of the screen.







































