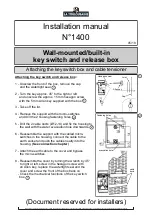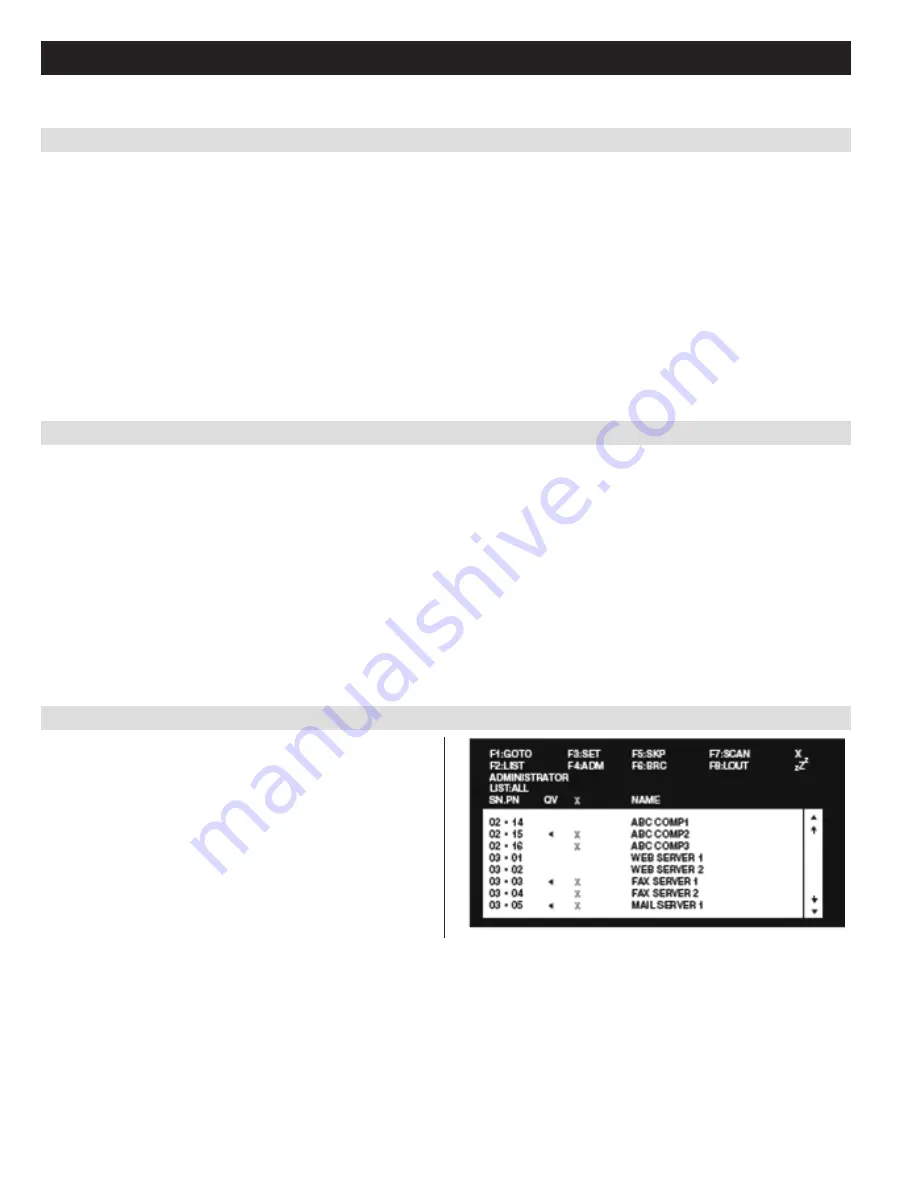
12
6. KVM Operation
Computers connected to the KVM can be accessed via the local console or over IP. This chapter discusses the basic operation of the KVM switch,
both locally and remotely.
6.1 Sharing USB Peripheral Devices
6.2 Powering Off and Restarting
6.3 Local Console Login
The USB 1.1 port on the front panel of the B022-U08-IP can be used to share USB peripherals between connected computers. Simply connect a USB
device to this port, and any connected computer you switch to will have access to the device. The USB peripheral sharing functionality works the
same whether you are accessing the connected computers via the local console or over IP.
Note: The following limitations apply to the USB peripheral port:
1. This port serves as a 1-port USB 1.1 hub; USB 2.0 devices can be connected but will not function at USB 2.0 speeds.
2. USB peripherals can only be shared among computers that are connected to the KVM switch via the USB connectors on the P778-Series USB/
PS2 Combo KVM Cable Kit.
3. USB peripherals can only be shared among computers that are connected to the KVM switch that the USB peripheral is plugged into. If a USB
peripheral is plugged into the USB 1.1 port of the third KVM switch in a daisy-chain installation, only computers connected to that KVM can
access the USB peripheral; computers connected to any other KVM in the installation will not be able to access the USB peripheral.
4. When accessing a USB peripheral on a connected computer, it is recommended that you properly eject the device before switching to another
computer. When switching computers, the device is automatically disconnected from the previous computer and connected to the next, as if it was
manually unplugged from a USB port on one computer and then plugged into the USB port of another computer.
If it becomes necessary to power off the KVM switch, follow this procedure:
1. Shut down all computers connected to the KVM switch. If you are powering off multiple computers in a daisy-chain installation, shut down all
computers connected to each KVM switch you are powering off.
Note: It is necessary to unplug any computers that have the Keyboard Power On function. If left on, the KVM switch will continue to receive power
via these computers.
2. Starting with the first KVM in the installation, unplug the KVM switch from its power source. Power OFF and unplug each additional KVM
switch in succession.
3. Wait 10 seconds and then plug the KVM switch, starting with the first station, back into its power source.
4. Once the first station KVM switch has ascertained its position in the daisy-chain, power ON and plug in the next KVM switch in the installation.
Follow this procedure for each additional KVM switch in the installation.
5. Once all KVM switches in the installation have been powered back ON, turn on the power to all connected computers.
When accessing the console KVM switch for the first time, a prompt
will appear asking for a
username
and
password
. The default
username
is
administrator
, and the default
password
is
password
. For security
purposes, it is strongly recommended that you change the username and
password on this account to something unique. Once the KVM has been
set up and user accounts have been created, the login prompt will only
appear when a user logs out of the KVM. When you have entered your
username and password, the OSD will appear with the following page
displayed.
Note: 1. The screenshot depicts the Administrator’s Main Screen. The User Main Screen does not have the F4 and F6 functions, since they can’t be
accessed by ordinary Users and are reserved for the Administrator.
2. OSD always starts in List view, with the highlight bar at the same position it was when the OSD was last closed.
3. Only the ports that have been set accessible by the Administrator for the currently logged in User are visible.
4. If the port list is collapsed into stations, simply click on the plus sign next to the desired station number, or highlight the desired station
number and hit the
[Enter]
key.