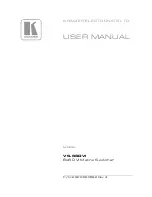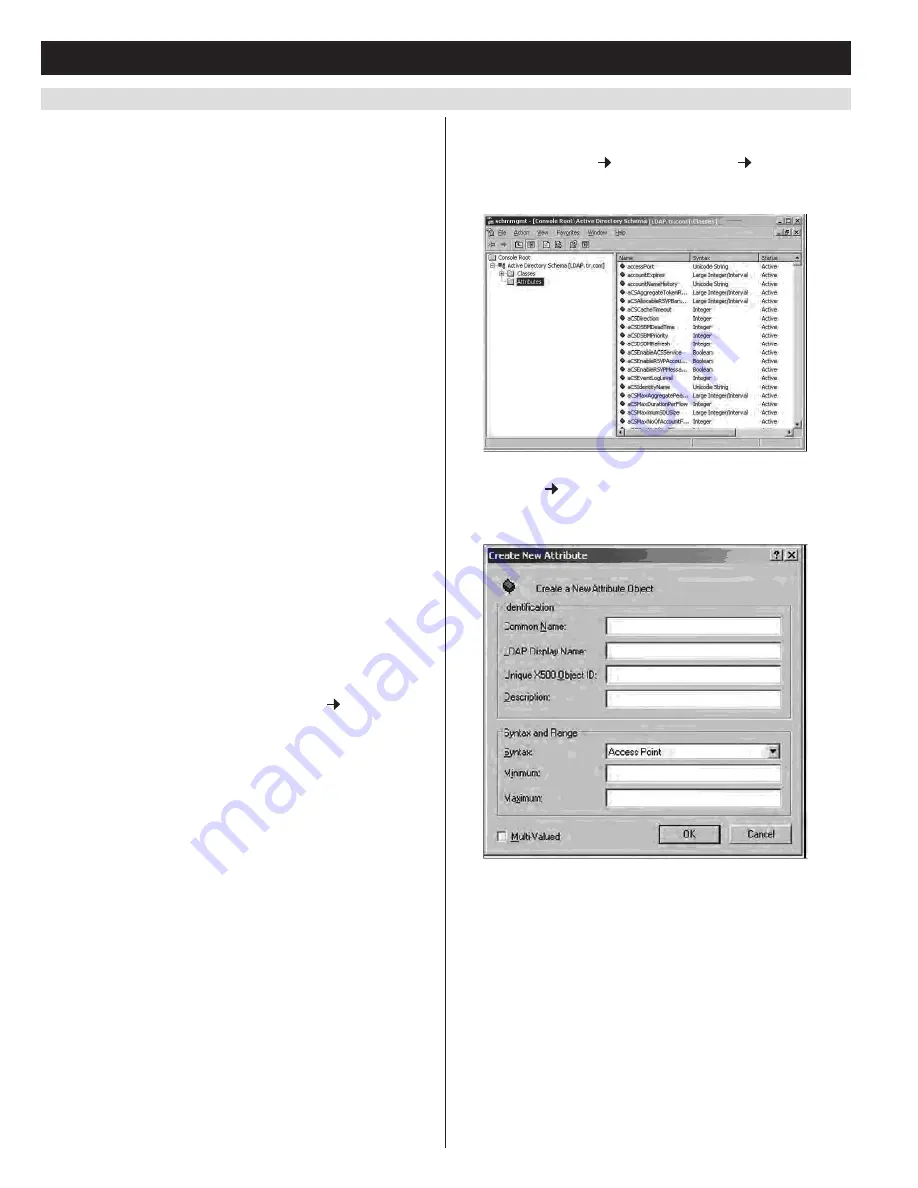
46
8.
In the
Search DN
field, set the distinguished name of the search base
(i.e. the domain name where the search starts for the user name).
Note: If the
Enable Authorization
checkbox is not checked, this field
must include the entry where the KVM
Admin Group
is created.
Consult the LDAP/S administrator about the appropriate entry for
this.
9.
In the
Admin Group
field, key in the group name for KVM
administrator accounts.
Note:
If the
Enable Authorization
checkbox
is not checked, this field is used to authorize accounts that are
logging in. Accounts that are in this group have full access rights to
the KVM. Accounts that are not in this group have user access rights
to the KVM
(
See the
User Management
section of this manual for
details on account permissions). Consult the LDAP/S administrator
about the appropriate entry for this.
10.
On the LDAP server, set the access rights for each user (The
following sections describe how to configure LDAP/S for use with
the KVM switch).
LDAP/S Server Configuration
To allow authentication and authorization via LDAP or LDAPS, the
active directory’s LDAP Schema must be extended so that an extended
attribute name for the KVM –
permission
– is added as an optional
attribute to the person class.
Note: Authentication refers to the identity verification of the person
logging into the KVM switch, whereas Authorization refers to the
assigning of device permissions.
In order to configure the LDAP server, you will have to complete the
following procedures:
• Install the Windows Support Tools
• Install the Active Directory Schema Snap-In
• Extend and Update the Active Directory Schema
Each of these procedures is described in the following sections:
Install the Windows Support Tools
1. On your Windows server CD, open the
Support Tools
folder.
2. In the right panel of the dialog box that comes up, double click
SupTools.msi
.
3. Follow along with the Installation Wizard to complete the
procedure.
Install the Active Directory Schema Snap-In
1. Open a Command prompt.
2. Key in
regsvr32 schmmgmt.dll
to register schmmgmt.dll on your
computer.
3. Open the
Start
menu. Click
Run
and key in
mmc /a
. Click
OK
.
4. In the
File
menu of the screen that appears, click
Add/Remove
Snap-in
, and then click
Add
.
5. Under
Available Standalone Snap-ins
, double click
Active
Directory Schema
, click
Close
and then click
OK
.
6. On the screen you are in, open the
File
menu and click
Save
.
7. When prompted where to save, specify the
C:\Windows\system32
directory.
8. Key in the filename
schmmgmt.msc
.
9. Click
Save
to complete the procedure.
7. Administration
(continued)
7.3.4 ANMS
(continued)
3. Select
New
Attribute
.
4. A warning message appears. Click
Continue
to bring up the
Create
New Attribute
dialog box.
5. Fill in the dialog box and click
OK
. The
Common Name
and
LDAP
Display Name
fields can be populated as
B022-U08-IP-AccessRight
.
The
Syntax
field should be
Unicode String
, the
Minimum
field should
be set to
1
, and the
Maximum
field to
255
.
Extend and Update the Active Directory Schema – Create a New
Attribute
1. Open
Control Panel Administrative Tools Active Directory
Schema
.
2. In the left panel of the screen that comes up, right-click
Attributes
.