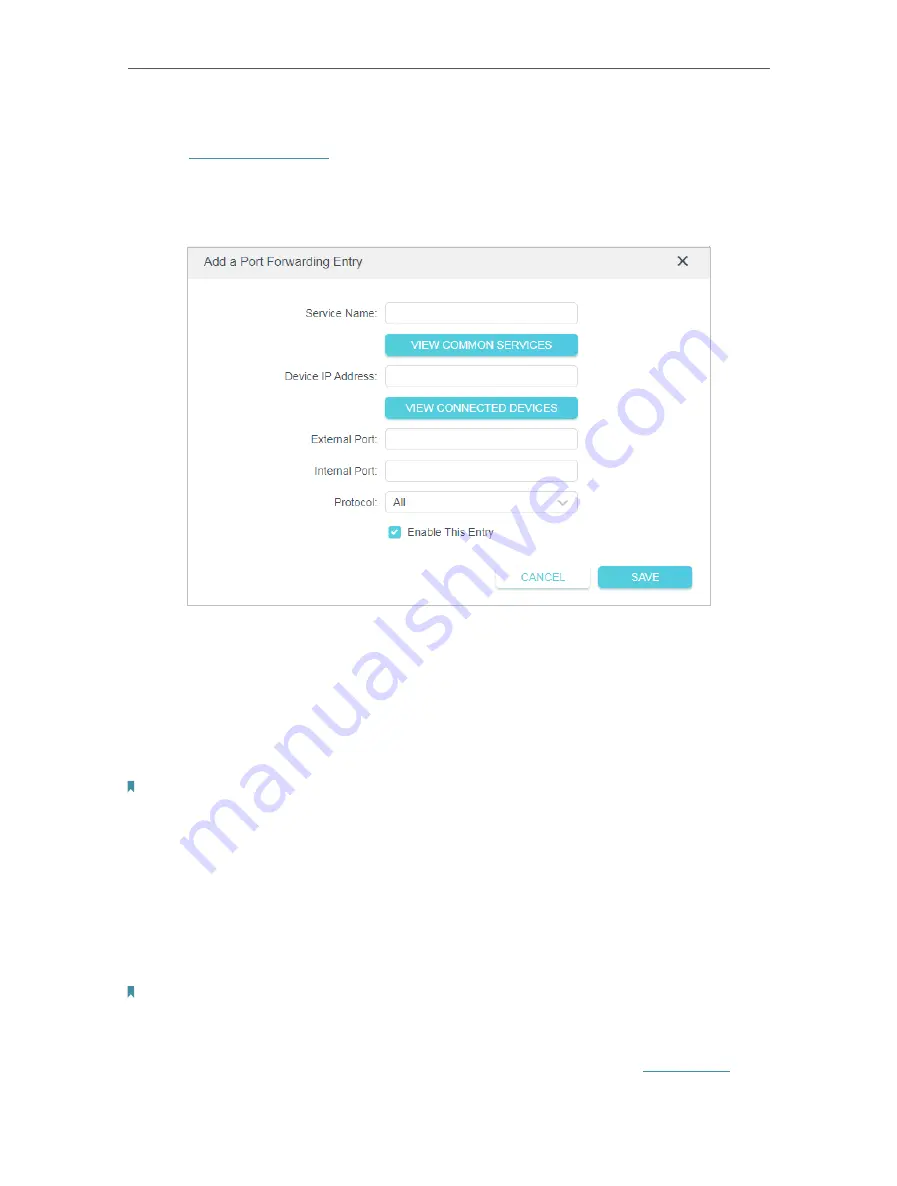
39
Chapter 4
Configure the Router in Wireless Router Mode
1
Set your PC to a static IP address, for example 192.168.0.100.
2
Visit
http://tplinkwifi.net
, and log in with the password you set for the router.
3
Go to
Advanced
>
NAT
Forwarding
>
Port Forwarding
.
4
Click
Add
.
5
Click
VIEW COMMON SERVICES
and select
HTTP
. The
External Port
,
Internal Port
and
Protocol
will be automatically filled in.
6
Click
VIEW CONNECTED DEVICES
and select your home PC. The
Device IP
Address
will be automatically filled in. Or enter the PC’s IP address 192.168.0.100
manually in the
Device IP Address
field.
7
Click
SAVE
.
Note:
• It is recommended to keep the default settings of
Internal Port
and
Protocol
if you are not clear about
which port and protocol to use.
• If the service you want to use is not in the
Common Services
list, you can enter the corresponding
parameters manually. You should verify the port number that the service needs.
• You can add multiple virtual server rules if you want to provide several services in a router. Please note
that the
External Port
should not be overlapped.
Done!
Users on the internet can enter
http:// WAN IP
(in this example: http:// 218.18.232.154)
to visit your personal website.
Note:
• If you have changed the default
External Port
, you should use
http:// WAN IP: External Port
to visit the
website.
• The WAN IP should be a public IP address. For the WAN IP is assigned dynamically by the ISP, it is
recommended to apply and register a domain name for the WAN referring to
. Then
users on the internet can use
http:// domain name
to visit the website.
















































