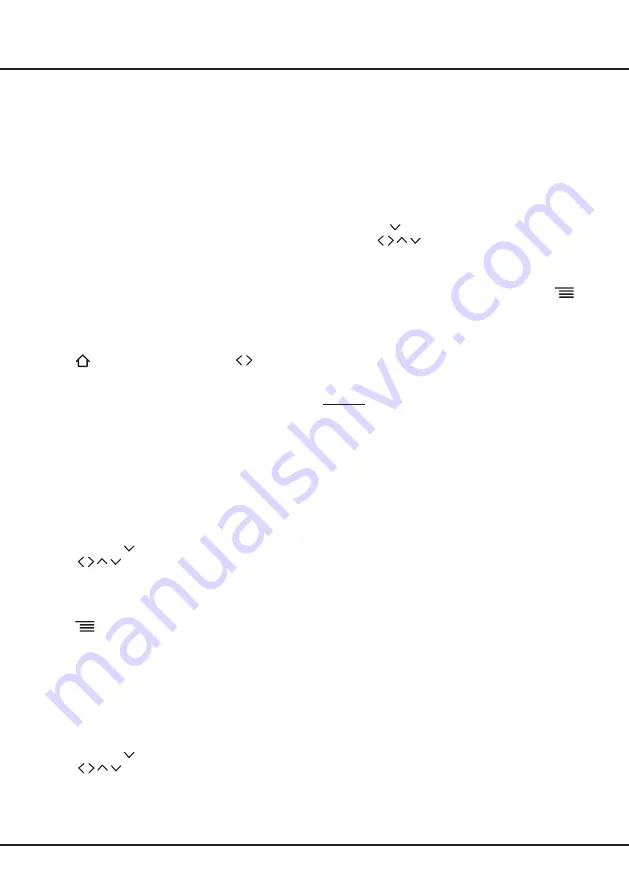
21
Viewing photos, playing music and
watching videos from a USB device
Your TV is fitted with a USB connector that enables you
to view photos, listen to music or watch videos stored
on a USB storage device or the PVR list.
Supported file formats as below:
Picture: JPEG
Music: MP3
Video: AVI, MP4, MPG, MPEG, TS…
Note:
some USB keys and USB products like digital
cameras or mobile phones are not fully compatible with
USB 2.0 standard so they may not work with the TV
multimedia player. Not all USB keys or devices are
compatible with the USB function. Not all above formats
are recognised. The encoding formats of your files will
determine if they can be used or not.
Press
on the remote control, use
to switch
to
APPS
page, select
MediaCenter
and press
OK
to
enter.
All
You can access photo, mu
sic, and video files via the
All
folder in the external storage device that is connected
with the smart TV, and also view the files of the external
storage device in the file folder. All the photos, music
and videos will be found in this folder.
Image
To display photos if available.
1. Select
Image
, then the main file content browser will
be shown. Press to enter.
2. Use
to select a photo in either main or sub
file content browser.
3. Select a photo, press
OK
to watch, and a slide show
begins from the selected photo. Press
OK
to pause the
photo if you want to rotate or zoom the paused photo.
Press
to display the control bar in the browser
mode. You can play, pause or rotate the photo, select
different play modes and display effects, etc..
4. Press the related buttons on the remote control to
perform the available functions shown on the function
bar at the bottom of the TV screen.
Audio
To play back music if available.
1. Select
Audio
, then the main file content browser will
be shown. Press to enter.
2. Use
to select a song in either main or sub
file content browser in the same way as in photo display
function.
3. Select a song, press
OK
to play, and an automatic
playback begins from the selected song. A control bar
appears, by which you can play or pause the song,
select different play modes, etc..
4. Press the related buttons on the remote control to
perform the available functions shown on the function
bar at the bottom of the TV screen.
Video
To watch video if available.
1. Select
Video
, then the main file content browser was
shown. Press to enter.
2. Use the
to select a video in either main or
sub file content browser in the same way as in photo
display function.
3. Select a video, press
OK
to watch, and an automatic
playback begins from the selected video. Press
to
display the video menu in the browser mode. You can
play or pause the video, select different play modes and
preset picture settings, etc.
4. Press the related buttons on the remote control to
perform the available functions shown on the function
bar at the bottom of the TV screen.
nScreen
Please download and install the client software of TCL
nScreen software to your smart phone running Android
first, then open the client software and operate according
to the prompt on the smart phone and the screen of TV.
Include
Media Sharing
,
Remote Control
and
Help
.
Media Sharing
: After a smart phone/pad is connected
to the TV, photo, video or music files can be sent to
the TV and played on it.
Remote Control
: Smart phones can be used as
a remote control unit to operate TV after they are
connected to the TV via wireless network.
Help
: Brief introduction about the features and usage
of functions under nScreen.
Note:
To use the function, the smart TV and smart
phone should be connected to the same wireless
network. Some smart phones and Android systems won't
be supported.
Chapter 5
Advanced Functions


















