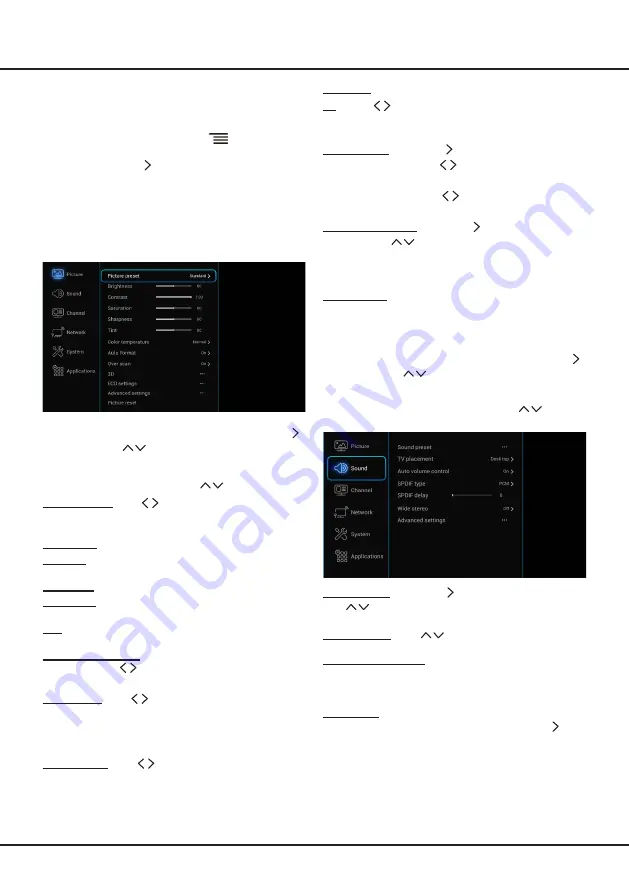
16
Menu Operation
Overscan:
Set Overscan function to
On
or
Off
.
3D:
Press
to configure your 3D function. For details,
please see
View TV Using 3D Function
in Chapter 5
.
(
Note:
For some models, this option is not available. )
ECO settings:
Press
OK
/ to display its submenu.
Energy saving:
Press
to select the desired
power saving mode,
High
,
Low
or
Off
.
Local dimming:
Press
to select
On
or
Off
.
Note:
For some models, this option is not available.
Advanced settings:
Press
OK
/ to display its
submenu.Use
to select the items, such as
Noise
reduction
, to adjust for obtaining a clearer picture.
Note:
The options offered depend on the programme
you are watching.
Picture reset:
Select to reset the picture settings to the
factory default
.
Sound
Select
Settings > Sound
, then the
Sound
menu
appears on the right with the following options. Press
to enter and use
to choose an option.
Note:
Some options may not be available for certain
signal sources. Some options may appear in the next
page of the
Sound
menu, you can press
to
switch.
Sound preset:
Press
OK
/ to display the option list.
Use
to select a sound type from the list:
Standard,
Music, Movie, Clear voice
and
Personal
.
TV placement:
Use
to balance the sound
between
Desk top
and
Wall mount
.
Auto volume control:
Select
On
mode to reduce the
annoying blasts in volume during commercial breaks
and also amplifies softer sounds in programme material.
Eliminates the need to constantly adjust the volume.
SPDIF type:
Connect to an audio device through the
SPDIF output. Select
SPDIF type
and press
OK
/ to
display the options. Select a proper sound type from the
list for digital programmes.
- If the current programme outputs sound in
Dolby
format, then either
PCM
or
Dolby
can be selected.
- If the current programme does not output sound in
Dolby
format, only
PCM
can be selected.
Otherwise no sound will be output.
Using System Settings
The Settings menu allows you to configure the TV with
your preferences.
Display the main menu by pressing
and select
Settings
, or choose
Settings
under
TV
part of home
page, then press
OK
/ to display its options:
Picture,
Sound, Channel, Network, System and Applications.
Picture
The menus for adjusting the picture are used to obtain
the best picture settings according to your preference,
the type of programme you are watching and the
ambient lighting.
Select
Settings > Picture
, then the
Picture
menu
appears on the right with the following options. Press
to enter and use
to choose an option.
Note:
Some options may not be available for certain
modes. Some options may appear in the next page of
the
Picture
menu, you can press
to switch.
Picture preset:
Use
to scroll through the picture
preset settings:
Standard, Dynamic, Natural, Movie
and
Personal
.
Brightness:
Adjusts the brightness of the picture.
Contrast:
adjusts the difference between light and dark
areas of the picture.
Saturation:
Adjusts the richness of colour.
Sharpness:
Adjusts the crispness of the edges in the
picture.
Tint:
Adjusts the balance between the red and green
levels.
Colour temperature:
Adjusts the colour temperature of
the picture. Use
to scroll through the colour settings:
Normal
,
Warm
,
Cool
and
Custom.
Auto format:
Use
to select
On
and
Off
, when
On
is selected, the TV will display the picture according to
HD Signal's format.
Note: Auto format
is available only in TV and HDMI
mode.
Screen mode:
Use
to select the picture size.
Note
: You are recommended to use the full screen
mode. Do not use the display mode with black bars on
both sides of the picture (such as 4:3) for a long time,
otherwise the TV screen may be damaged permanently.
This function is only available when
Auto format
is
off
.























