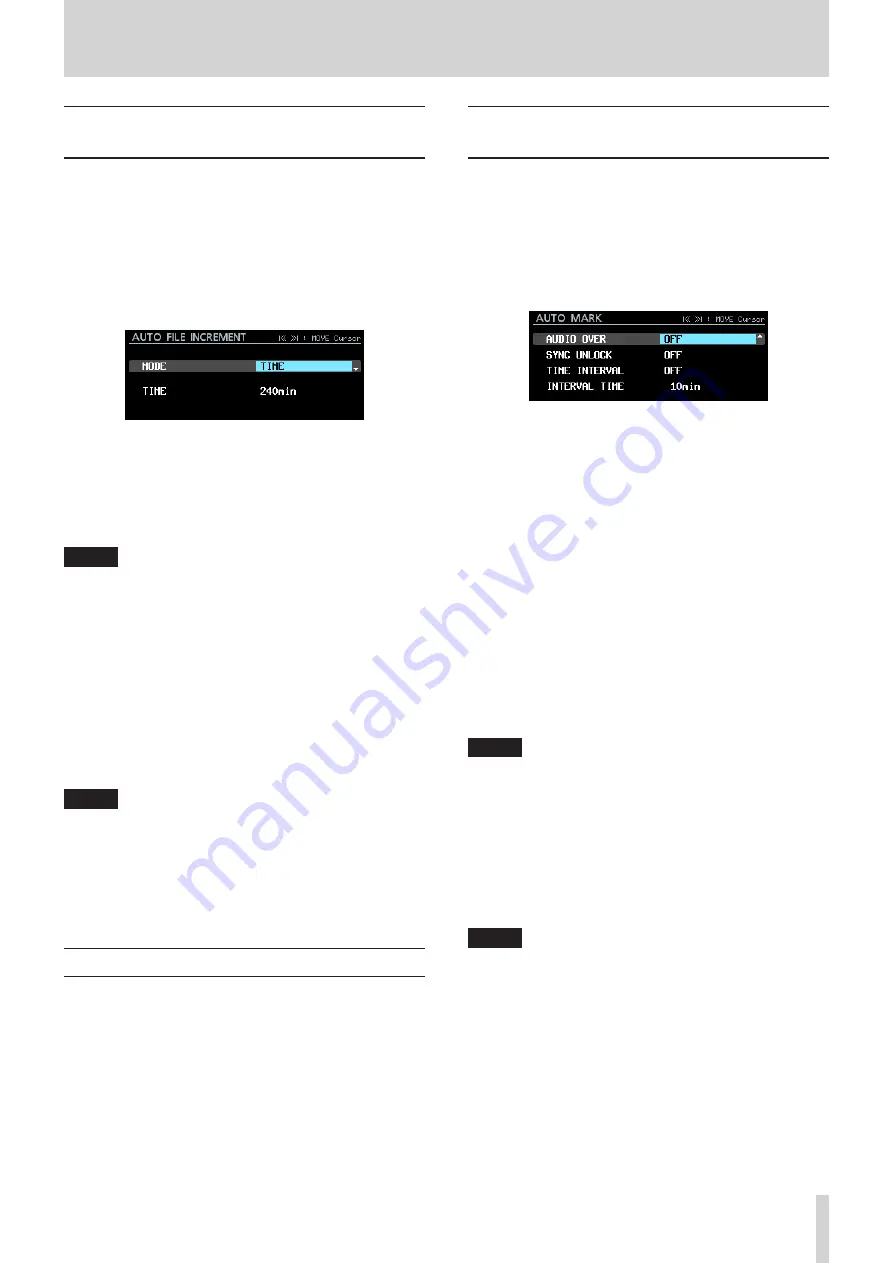
TASCAM DA-6400/DA-6400dp
27
4 – Recording
Automatically incrementing take
numbers
The unit can automatically increment take numbers when set
conditions are met during recording. Each time the take number
is incremented, a new audio file is created.
Use the menu to select the auto file incrementation mode and
make specific settings.
1. Select the
AUTO FILE INCREMENT
item on the
REC FILE FORMAT
page to open the
AUTO FILE
INCREMENT
screen. (See “Menu operation procedures” on
When
MODE
is set to
TIME
2. Set the auto file incrementation mode.
Options
SIZE
: Increment whenever the set size is reached.
TIME
(default): Increment whenever the set time is
reached.
NOTE
When the
AUTO FILE INCREMENT
screen is open,
use the
.
/
/
[MARK
.
/
/
]
buttons to move the
cursor between setting items.
3. Press the
MULTI JOG
dial to confirm the setting.
Move the cursor to the next setting item.
4. Turn the
MULTI JOG
dial to select an option.
In SIZE mode
Options:
640MB
(77min),
1GB
(124min),
2GB
(248min)(default)
In TIME mode
Options:
1min
–
240min
(1-minute increments,
default is 240min)
NOTE
•
When using SIZE mode, the time values in parentheses next
to the
SIZE
item options change according to the
REC
Fs
and
BIT LENGTH
screen settings.
•
When using TIME mode and the cursor is on the
TIME
item,
turn the
MULTI JOG
dial while pressing and holding the
SHIFT
button to change the time in 10-minute increments.
5. Confirm the setting and return to the Menu Screen.
Incrementing take numbers manually
You can press the
0
[SPLIT]
button during recording to
increment the take number.
A message will appear if incrementing is not possible when you
press the
0
[SPLIT]
button due to system limitations under
conditions like the following.
o
When the
0
[SPLIT]
button is pressed repeatedly in a
short amount of time
o
When the media has very little remaining open space
o
When the limit to the number of files in a folder is reached
Adding marks automatically when
recording
By turning the auto mark function on, you can have the unit add
marks automatically when audio level overloads occur or when
synchronization errors occur because external clock is lost.
Using this function, you can quickly search for locations where
problems occurred during recording.
1. Select the
AUTO MARK
item on the
REC OPTIONS
page to open the
AUTO MARK
screen. (See “Menu
operation procedures” on page 16.)
2. Use the
MULTI JOG
dial to set the following auto mark
function settings.
AUDIO OVER
Add a mark whenever the audio level reaches 0 dB (full
bit).
Options:
OFF
(default value),
ON
SYNC UNLOCK
Add a mark whenever synchronization with the master
clock is lost.
Options:
OFF
(default value),
ON
TIME INTERVAL
Add a mark at set time intervals.
Options:
OFF
(default value),
ON
INTERVAL TIME
Set the length of the interval for adding marks when the
TIME INTERVAL
item is on.
Options:
1min
–
240min
(1-minute increments,
default is 10min)
NOTE
•
When the
AUTO MARK
screen is open, use the
.
/
/
[MARK
.
/
/
]
buttons to move the cursor between
setting items.
•
When the
AUTO MARK
screen is open and the cursor is
at the
INTERVAL TIME
item, turn the
MULTI JOG
dial
while pressing and holding the
SHIFT
button to change the
time in 10-minute increments.
3. When the cursor is at the
INTERVAL TIME
item, press
the
MULTI JOG
dial to confirm the setting and return to the
menu.
NOTE
•
After an
AUDIO OVER
or
SYNC UNLOCK
mark is
added, the same type of mark will not be added again until
at least 10 seconds have passed.
•
For an
AUDIO OVER
, a mark named “OVERxx”* will be
added.
•
For a
SYNC UNLOCK
, a mark named “UNLKxx”* will be
added.
•
For a
TIME INTERVAL
, a mark named “TIMExx”* will
be added.
*The “xx” is a number given to all marks that is incremented
in order.






























