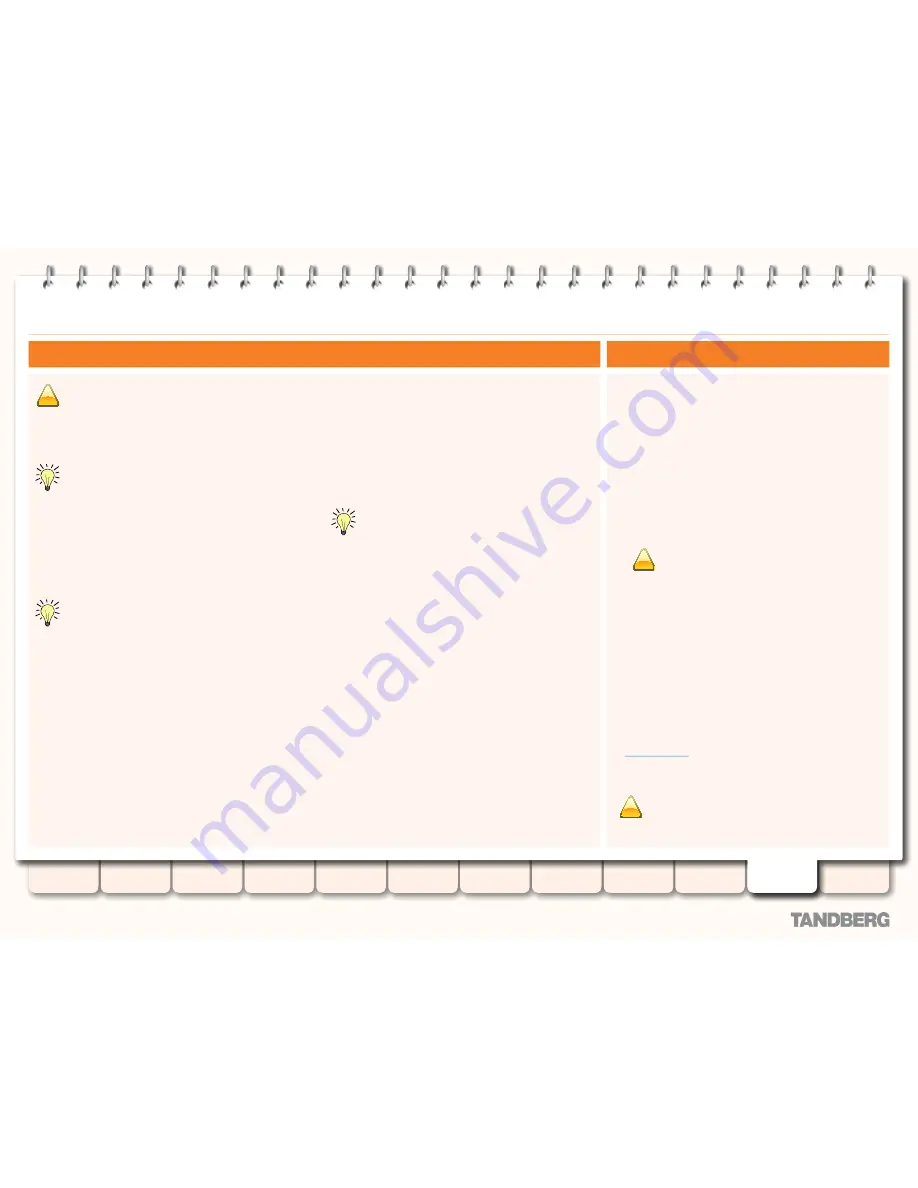
156
D14049.05
February 2009
Grey Headline
(continued)
TANDBERG
VIDEO COMMUNICATIONS SERVER
ADMINISTRATOR GUIDE
Introduction
Getting started
Overview and
status
System
configuration
VCS
configuration
Zones and
neighbors
Call
processing
Bandwidth
control
Firewall
traversal
Appendices
Applications
Maintenance
Upgrading software
Upgrading using the web interface
!
In order for the installation to complete fully, you must
restart the system after you have uploaded the new
software version and confirmed the upgrade. Any
configuration changes you make between confirming the upgrade
and restarting will be lost, so we recommend restarting your
system immediately.
Before you start the upgrade, ensure that the software
image file for the new version has been saved in a
network location that is locally accessible from your client
computer. Also ensure that you have the 16-character Release
Key readily available (this is not required if you are upgrading to a
dot release, e.g. X4.0 to X4.1).
To upgrade your software using the web interface:
Maintenance > Upgrade
•
.
You will be taken to the
Upgrade
page.
The
System information
section on this page tells you
about the software and hardware that currently make up
your system.
Enter the 16-character
1.
Release key
that has been provided to
you. This is not required if you are upgrading to a dot release,
e.g. X4.0 to X4.1.
If you have cut and pasted the release key, ensure there are no
leading or trailing spaces
In the
2.
Select the software file
field, enter the path of the
software image file, or click
Browse
to locate it on the network.
Click
3.
Install software
.
After a few moments you will be taken to the
Upgrade
confirmation
page. This page will list any warnings of which you
need to take note before proceeding with the upgrade.
Click
4.
Continue with upgrade
to proceed.
You will be taken to the
System upgrade
page. This page will
show an orange progress bar while the software is installed.
Once the software has been copied to your system
successfully, the page will show the message
Software
successfully upgraded
.
You will now need to restart the VCS in order for the new
version to take effect. Restarting will cause all current calls to
terminate, and all current registrations to be ended. This page
indicates the number of active calls and registrations on your
VCS so that you can restart it at an appropriate time.
If you do not restart the system immediately, you
should refresh this page before restarting to check the
current status of calls and registrations.
Check the active calls and registrations to ensure that it is an
5.
appropriate time to restart the VCS, and click
Restart system
.
The VCS will restart and after a few minutes you will be taken
to the Login screen.
The upgrade is now complete. The
Overview
page,
System
information
page (
Status > System > Information
) and
Upgrade
page (
Maintenance > Upgrade
) will now show the upgraded
version number.
To upgrade using SCP or PSCP (part of the PuTTY free Telnet/
SSH package) you will need to transfer two files to the VCS:
a text file containing just the 16-character Release Key
•
(not required for dot release upgrades). Ensure there is no
extraneous white space in this file.
the file containing the software image.
•
To transfer these files:
Upload the Release Key file using SCP/PSCP to the
1.
/tmp
folder on the system. The target name must be
release-key
, e.g.
scp release-key [email protected]:/tmp/release-key
or
pscp release-key [email protected]:/tmp/release-key
!
You must upload the Release Key file before
uploading the software image.
Enter the
2.
root
password when prompted.
Upload the software image using SCP/PSCP to the
3.
/tmp
folder on the system. The target name must be
/tmp/tandberg-image.tar.gz
, e.g.
scp s42700x41.tar.gz [email protected]:/tmp/
tandberg-image.tar.gz
or
pscp s42700x41.tar.gz [email protected]:/tmp/
tandberg-image.tar.gz
Enter the
4.
root
password when prompted.
The software installation will begin automatically.
Wait until the software has installed completely. This should
5.
not take more than five minutes.
Log in to the VCS, either using the web interface or CLI, and
6.
restart the VCS
.
After about five minutes the system will be ready to use.
!
You must name the files exactly as described above.
Upgrading using SCP/PSCP






























