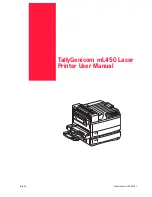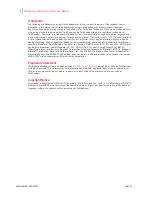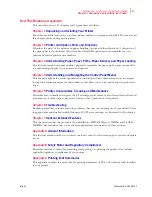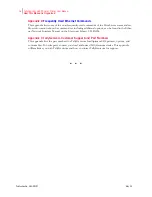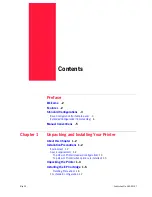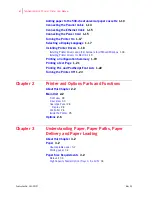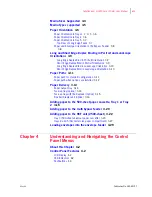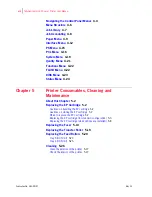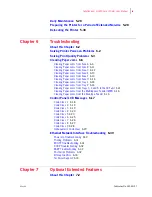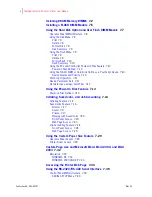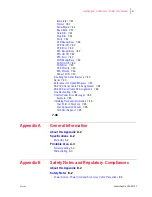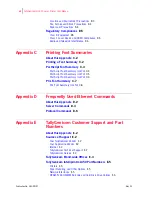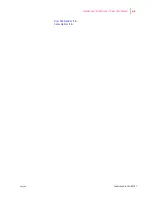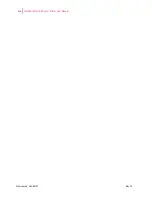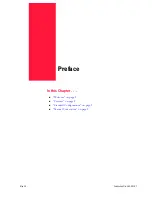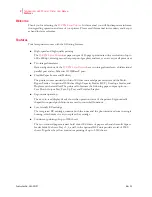Содержание Intelliprint ML450
Страница 1: ...May 04 Publication No GEG 99197 TallyGenicom mL450 Laser Printer User Manual ...
Страница 14: ...Publication No GEG 99197 May 04 xiv TallyGenicom mL450 Laser Printer User Manual ...
Страница 20: ...Publication No GEG 99197 May 04 6 TallyGenicom mL450 Laser Printer User Manual Manual Conventions ...
Страница 44: ...Publication No GEG 99197 May 04 1 24 TallyGenicom mL450 Laser Printer User Manual Turning the Printer Off ...
Страница 108: ...Publication No GEG 99197 May 04 4 26 TallyGenicom mL450 Laser Printer User Manual Status Menu ...
Страница 142: ...Publication No GEG 99197 May 04 5 34 TallyGenicom mL450 Laser Printer User Manual Relocating the Printer ...
Страница 222: ...Publication No GEG 99197 May 04 A 4 TallyGenicom mL450 Laser Printer User Manual Printable Area ...