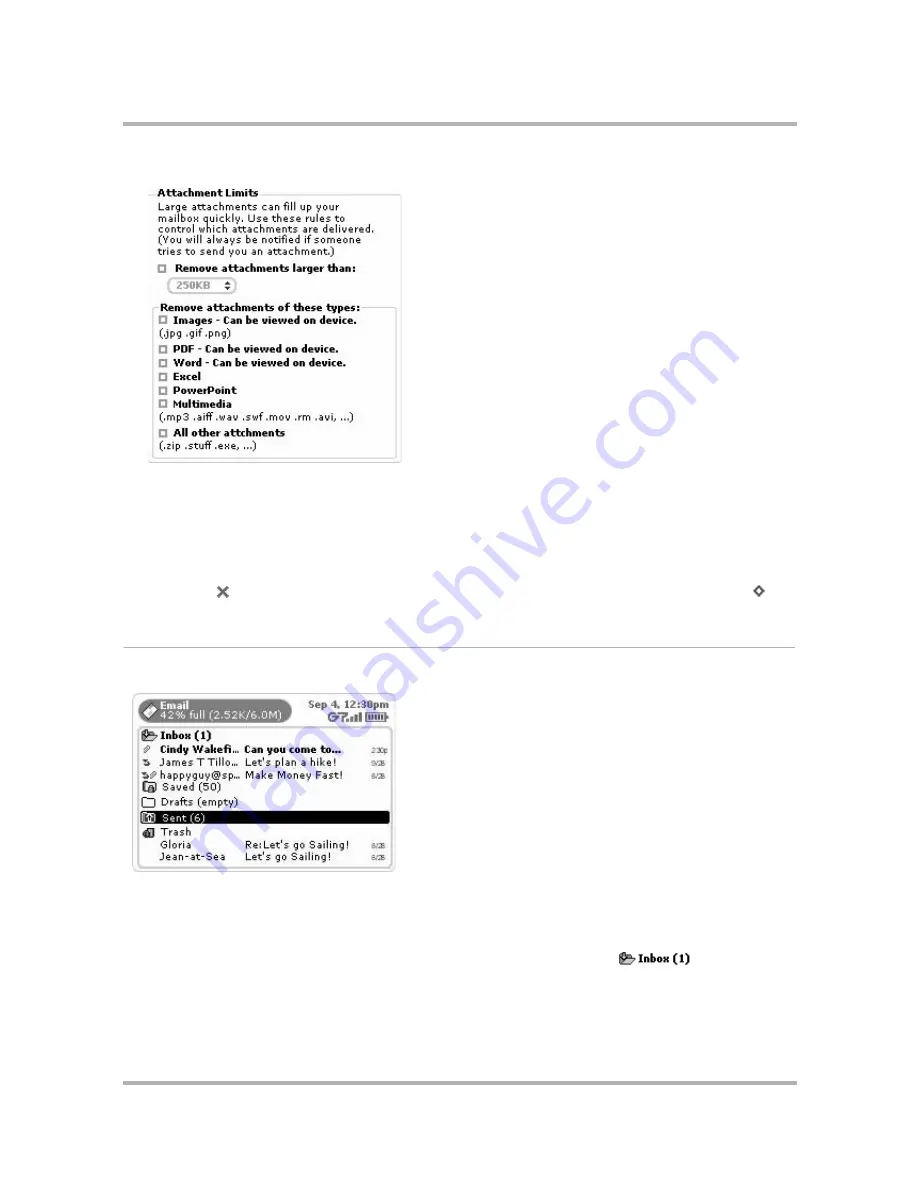
Email Messaging
July 29, 2002
T-Mobile Sidekick Owner’s Manual
94
3
Look for the section that reads
Attachment Limits
. You’ll see a number of options:
4
If you want to set a size limit for attachments, check the box that reads
Reject attachments larger than
,
then open the pop-up menu and select the maximum size of attachments you want delivered. Select from
100 KB, 250 KB, 500 KB, or 1 MB. This option is not checked by default.
5
If you want attachments removed from your incoming emails, you must check the boxes for the attachment
types you want removed. By default, no attachments types are removed. Note that the attachments that are
viewable on the device are grouped at the top of the list.
6
Press
Back
when you’re finished with your settings. If you don’t want to save the changes, press [
+
.
].
Browse Email Screen
The Browse Email screen is your main view into the Email application:
The Browse Email screen lists all your emails, grouped into folders, ordered by date. (Read more about ordering
your lists in
Sort Email Messages
on page 98.)
In the illustration above you’ll see the five “system folders”--
Inbox
,
Saved
,
Sent
,
Drafts
, and
Trash
--plus all the
folders you have created to organize your emails, identified by a folder-type icon:
Содержание Sidekick
Страница 2: ......






























