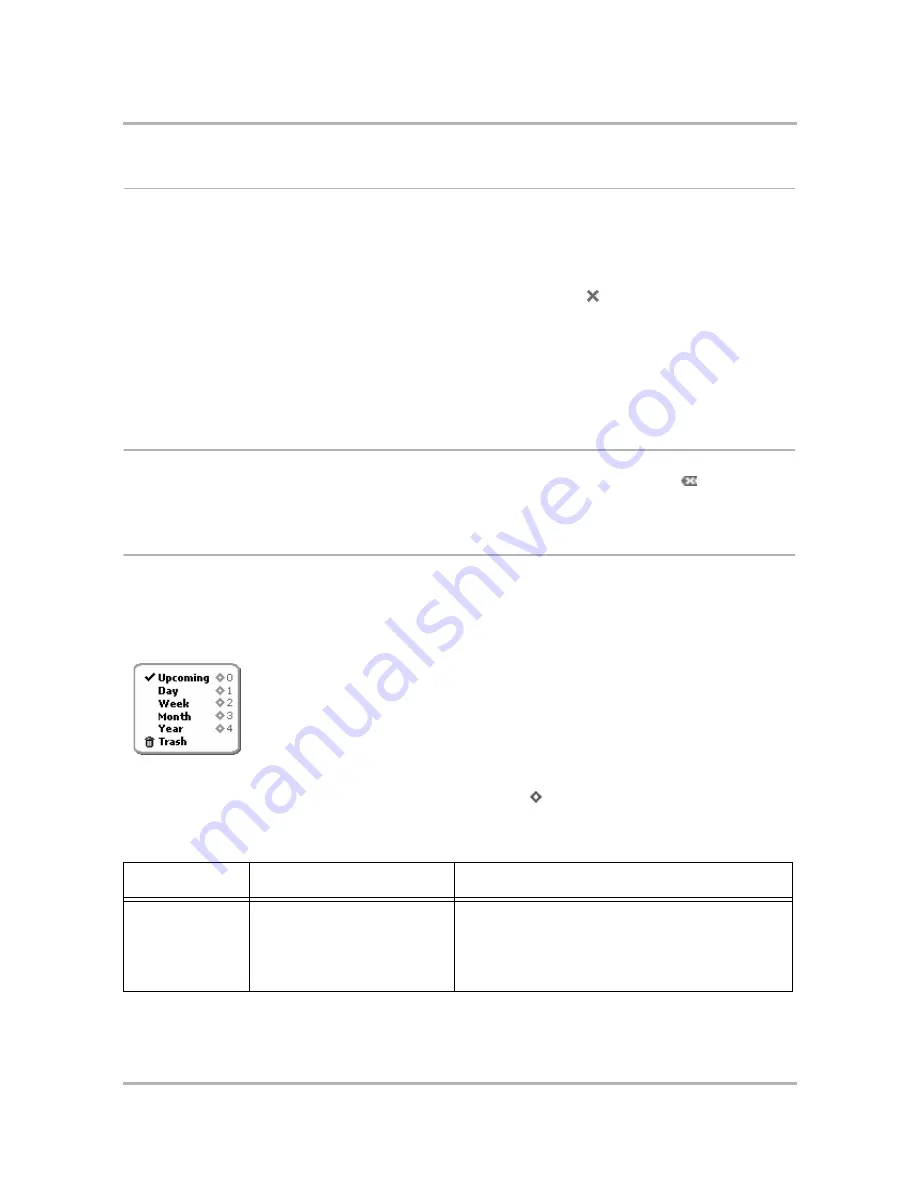
Scheduling Events with Calendar
July 29, 2002
T-Mobile Sidekick Owner’s Manual
137
Edit an Event
1
From an Upcoming, Day, or Week view, rotate the wheel to highlight the event you want to edit, then press
to open its Events Details screen.
2
Make your edits on the Event Details screen as you wish. If you need to change a Repetition or Reminder,
simply highlight the repetition or reminder line, and press to open the appropriate dialog box for editing.
3
When you’ve finished editing the details, open the menu and press
Done
. If you’ve changed a repetition
item, you’ll be prompted to:
• Change just this occurrence
• Change the entire series
• Change the series from here on
Select the appropriate action and press
Save
.
Discard an Event
To remove an event completely, highlight it, then open the menu and select
Discard Event
[
]. The event is
moved to the Trash View.
Ways to View Your Events
The Calendar application offers a number of convenient ways to view all your scheduled events. To go to a
particular view within Calendar, open the menu and select
View...
A menu appears, listing your view choices:
Upcoming
,
Day
,
Week
,
Month
,
Year
, or
Trash
.
A check mark always appears next to the view currently on your screen:
Notice that from anywhere in the Calendar application you can use the shortcuts shown above to switch views.
For example, to switch from Upcoming to Month view, simply press
+
3
.
To read more about each view, follow the link in the first column of the table below.
View
What you see in this view
What you can do from this view
Upcoming View
A list of all scheduled events
for the next five days.
Navigate up/down the list by rotating the wheel up
or down, or by pressing the D-pad up/down arrows.
Edit an event’s details by highlighting the event, then
pressing the wheel.
Содержание Sidekick
Страница 2: ......






























