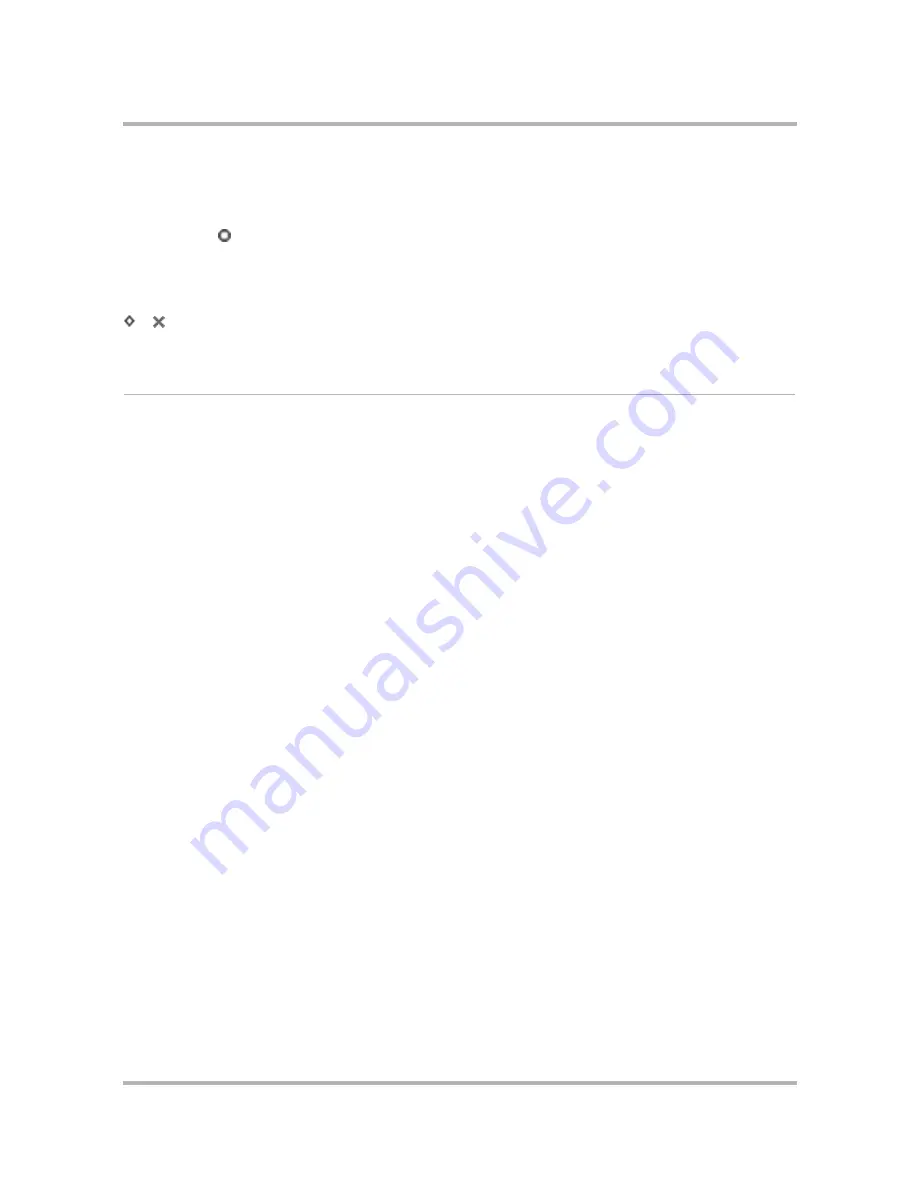
Device Basics
July 29, 2002
T-Mobile Sidekick Owner’s Manual
20
2
Scroll down and select
Battery & Backlight
.
3
In the Backlight section of the screen, select the
Automatically turn on when in use
check box.
4
Select the length of time you want backlighting to stay on from the
Turn on after
pop-up menu.
5
Press Jump to return to the Jump screen.
Now, when you press any button or key on your device, backlighting will turn on for the set amount of time.
Note that as long as you press a key or button before the set time elapses, the backlight will stay on.
Tip:
Even if you have not enabled automatic backlighting, you can still quickly turn on backlighting by pressing
+
to open the Controls pane. The backlight turn on and remain on for the time specified in the Backlight
pop-up menu.
Keyboard
Your device keyboard contains five rows of keys, including a key for the “at” symbol (@) and a Directional pad
(“D-pad”) that “rocks” into eight different directions or positions. The topics below describe the keyboard in more
detail.
Directional Pad (D-Pad)
The D-pad is the round navigational device in the lower-right corner of the keypad that you can “rock” in eight
directions: up, down, left, right, plus the 4 corners (northwest, northeast, southwest, and southeast), which you
use by pressing two adjacent keys at the same time. You use the D-pad to navigate while playing games and to
navigate within
text boxes
. A text box is an area on the screen in which you can type characters. Here’s a couple
examples of text boxes:
• To, From, Subject fields in an email, IM, or Phone Messages message
• Go To pane in the Web Browser
Press the
up/down
and
left/right arrows
to move in those directions among characters in a text box. Press the
corners
of the D-pad (two adjacent arrows at the same time) to jump up/down one line and forward/backward
a character. Read more in
Typing and Navigating in Text Fields
on page 28.
ALT Key
You type special characters (shown in red on some of the keys) by first pressing the ALT key, then the key
showing the special character. For example, if you need to type a semicolon (;), you would first press the ALT
key, then the J key. (This action is also represented in the user documentation as
ALT, J.
)
•
Lock the ALT key
to type a series of special characters by pressing the key twice.
•
Unlock the ALT key
by pressing it once again.
While the ALT key is active, the text cursor changes to
Note!
You can also lock the Shift key by pressing it twice. Unlock by pressing once again.
Read about how text cursors change when using the ALT or Shift keys in
The Text Cursor
on page 29.
Содержание Sidekick
Страница 2: ......






























