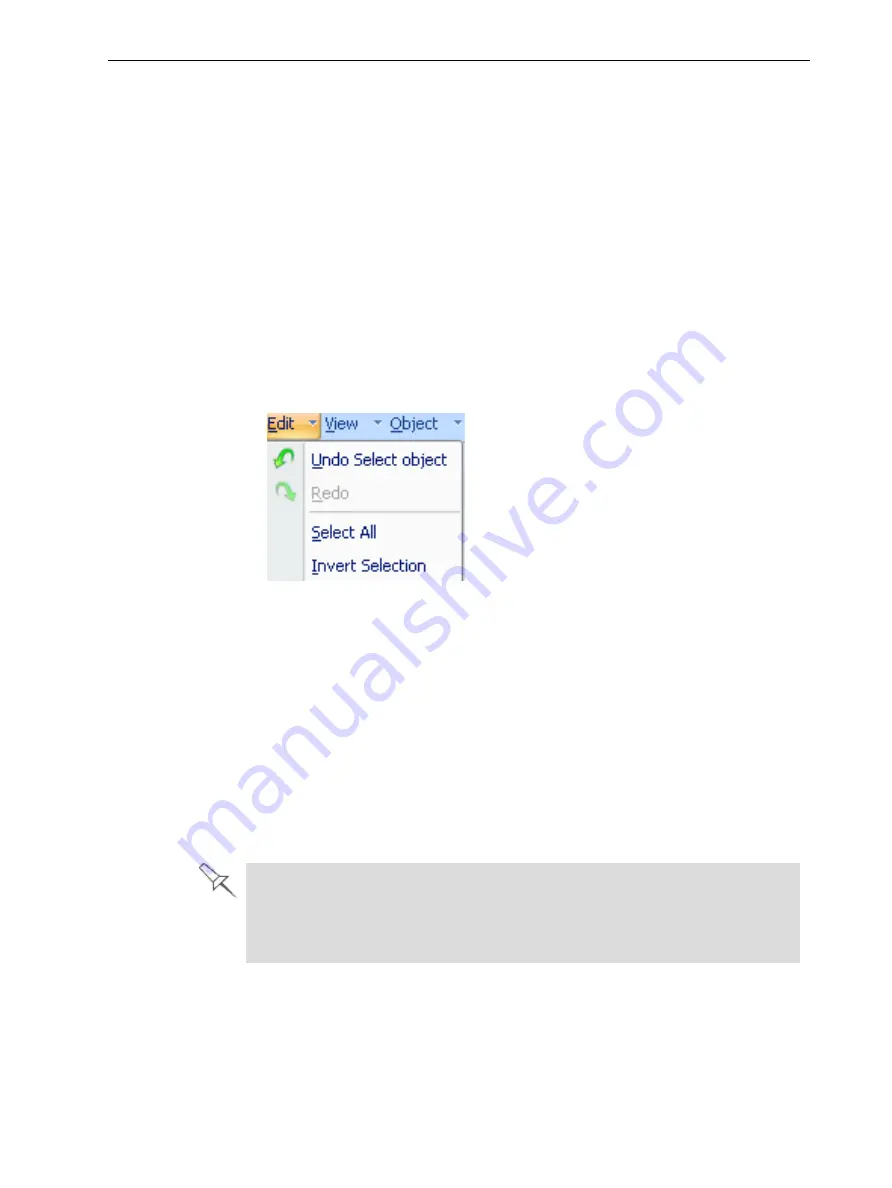
Eden260V User Guide
5 Using Objet Studio
DOC-32020 Rev. F
5-18
Selecting Objects
To manipulate an object on the build tray or assign characteristics to it (building
style, for example), you must first select the object. You select an object by
clicking it, either on the tray or in the model tree. Its image on the build tray
changes color (to light blue, by default) and its name is highlighted in the model
tree. You can select multiple objects by drawing a box around them with the
mouse cursor, or by pressing the
Ctrl
or
Shift
keys while clicking additional
objects.
Alternatively, select or de-select objects using the following
Edit
menu
commands:
• Select All
• Invert Selection
• Undo Select object
Figure 5-14
Edit
menu
Copying and Pasting Objects
If you need to duplicate objects on the build tray, you can insert the same object
from its file more than once. An easier way, however, is to copy and paste the
object. You can copy objects from the build tray or the model tree. The objects
copied remain in the Windows clipboard until you paste them onto the build tray.
You can also copy objects from one tray and paste them onto another, in the
same way as you copy text from one document and paste it into another one.
However, Objet Studio allows only one tray to be open at a time. For each build
tray you need to work with (at the same time), you must open a separate Objet
Studio window, by running the application again (from the Windows
Start
menu).
Having multiple Objet Studio windows open can be convenient when you
need to manipulate or configure objects before inserting them in your
production build tray. Copying and pasting also allows you to use objects
already configured on previously-used build trays for newer projects.
You perform the
Copy
and
Paste
commands as in other Windows applications:
• from the right-click context menu.
• by using keyboard shortcuts (Ctrl+C and Ctrl+V, respectively).
















































