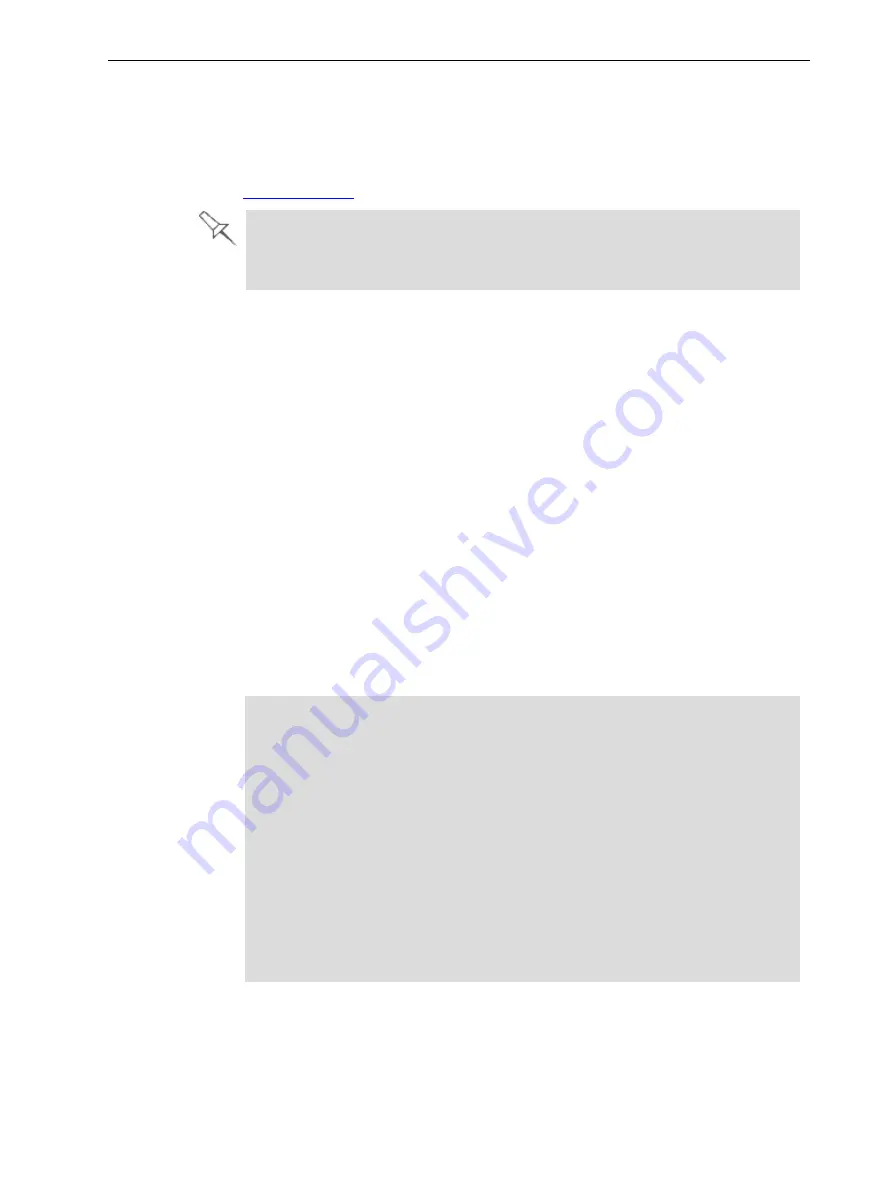
Eden260V User Guide
6 Operating and Maintaining the Printer
DOC-32020 Rev. F
6-5
Loading Model and Support Cartridges
Eden260V printers use two cartridges of Model material and two cartridges of
Support material, each weighing 3.6 kilograms when full. A graphical
representation of the cartridges loaded and their current weight appears in the
(see the figure on the previous page).
The printer uses RFID technology to automatically identify cartridges of
printing material. Tampering with the RFID module will render the printer
inoperable and may void Stratasys warranties and service contracts.
Important:
If you need to replace the printing material currently installed with
another type, see "Changing the Printing Material" on page 6-12. Otherwise,
make sure to replace the material cartridge with one containing the same type of
material.
To load Model and Support material:
1. On the front of the printer (see the figure on page 6-3), push the door of the
relevant storage compartment to release and open it.
2. If you are replacing a cartridge, grasp its handle and pull the cartridge out,
taking care not to twist or turn it.
3. Load Model and Support cartridges into their respective compartments.
(Note that the cartridges only fit into their correct compartments.)
You should feel some resistance, as a needle pierces the cartridge seal.
4. Check the printer interface to make sure that the new cartridge is detected
and that its weight is displayed (see the figure on the previous page).
5. Close the storage-compartment door.
Tips about loading and replacing material cartridges:
l
You can replace material cartridges either before or during printing.
l
You can load partially used cartridges, provided that they contain more than
100 grams of material.
l
You can replace a partially used cartridge to avoid the need for replacing it
during printing.
l
The cartridge type is automatically detected by the printer. If you replace a
cartridge containing different Model material, a message appears
recommending that you run the Material Replacement wizard to flush out the
old material.
l
If printing stops for an extended time before you replace a material cartridge,
the printer may go into
Standby
or
Idle
mode. If this happens, see "Resuming
















































