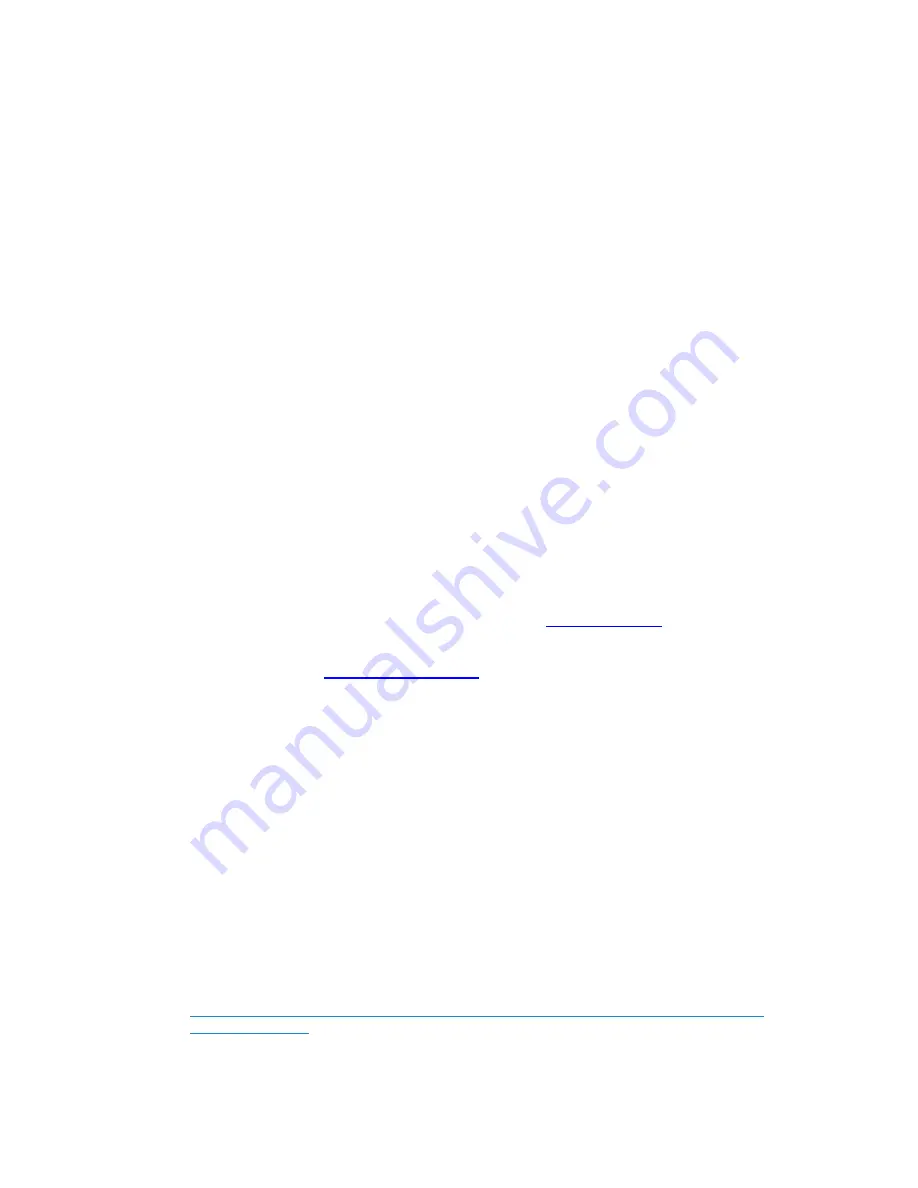
© 2009 SpinetiX S.A. All rights reserved.
24
In the case where your HMP100 unit has been configured to use DHCP but the DHCP
server cannot be contacted by the unit, the procedure depends on the firmware.
For firmware 2.1 or above: The unit is using an auto configured IP in the range
169.254.0.1-169.254.255.254. You can find the unit using either its IPv6 address or one
of the Bonjour plug-in.
For firmware 2.0.x: You need to reinitialize the unit to its factory default (See Reset to
Factory default) and restart the configuration procedure .
Fixed IP configuration
This tutorial explains how to manually configure an HMP100 unit to connect to a specific
network with a fixed IP address. Note that this procedure assumes that you can access
the HTTP server of the HMP100 unit through the Ethernet interface.
1) Collect information on your network configuration
.
The following information should be available about your network:
A range of free IP addresses that can be allocated to the HMP100 unit(s) without
network conflicts.
The right subnet mask.
The address of the Gateway and the one of the DNS if you want your HMP100 to
be able to connect to the Internet
2) Access the HTTP server of your HMP100
unit.
If you have just received an HMP100 unit see the
Get Connected
guide to learn
how to connect to its HTTP server.
If the network configuration of your HMP100 unit has already been modified follow
the suggestions in
Access HTTP server
.
3) Select the Network configuration page on the left menu under Basic.
(see
screenshot below)
Under Current settings you can read the current network configuration of the
HMP100 unit. In particular you can read the current IP address, the Host name
and the MAC address.
Under Change settings you can configure the network settings of the HMP100
unit.
4) Set the static IP address and the subnet mask.
Set the
Static
radio button instead of
DHCP
one.
Attribute to the HMP100 unit a static IP address in the range of the free IP
addresses of your network.
Also, make sure that the subnet mask corresponds to your network configuration.
You may fill the other network parameters as well if known.
Check here to read an example of how to configure the network on a PC running
Windows XP Pro.
5) Validate the changes.






























