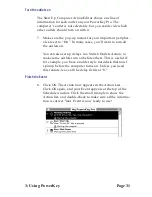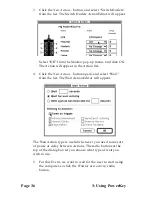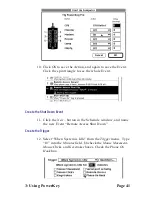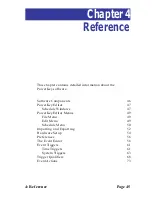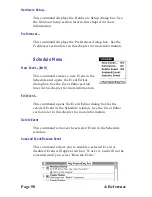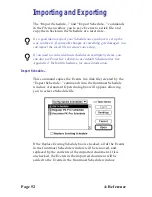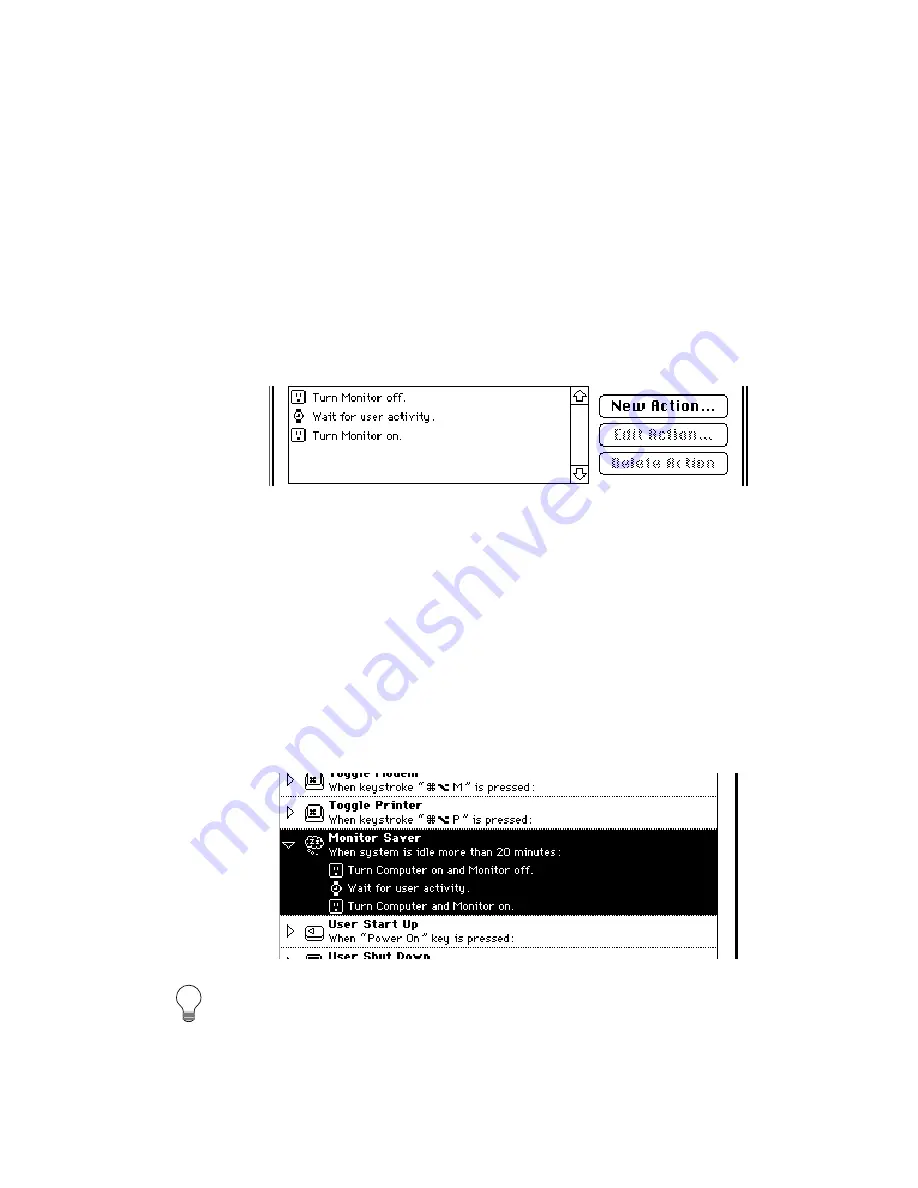
3: Using PowerKey
Page 37
You’ll notice that there are several check boxes below the radio
buttons. They match the check boxes you saw in the Trigger
above. You can check these boxes to select which activity types
you wish PowerKey Pro to watch.
6.
Since this Action is used with a System Idle Trigger, just
check the Same as Trigger box. Then click OK to finish this
Action. The Action will appear in the Action List.
7.
Click the New Action... button again. Select “Switch Out-
lets” from the list, and select “On” in the Monitor pop-up
menu. Click OK, and all three Actions should appear in the
Action List.
If your Actions are not in the order shown above, you can
select them and drag them into the correct place.
As you can see, each Event can include several Actions. Each
Action is performed as soon as the one before it finishes.
8.
Click OK, and the Event appears in your Schedule Window.
Click the small triangle, and all of the Actions will appear.
Your Event will automatically execute the next time you
don’t use your computer for 20 minutes!
If your computer has the ability to Sleep, you can substitute a Sleep
System Action for the Monitor Off, Wait and Monitor On Actions
described in steps 3-7. See Chapter 4, Event Actions, for more
information on the Sleep System Action.
Содержание PowerKey Pro 600
Страница 6: ...Page 6 1 Introduction...
Страница 10: ...Page 10 1 Introduction...
Страница 43: ...3 Using PowerKey Page 43...
Страница 44: ...Page 44 3 Using PowerKey...
Страница 110: ...Page 110 Appendices...