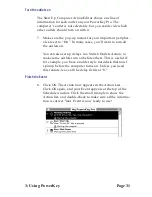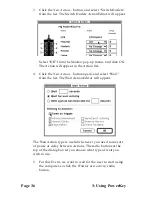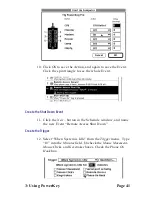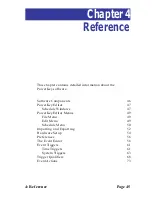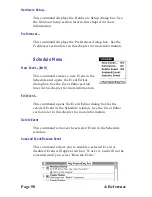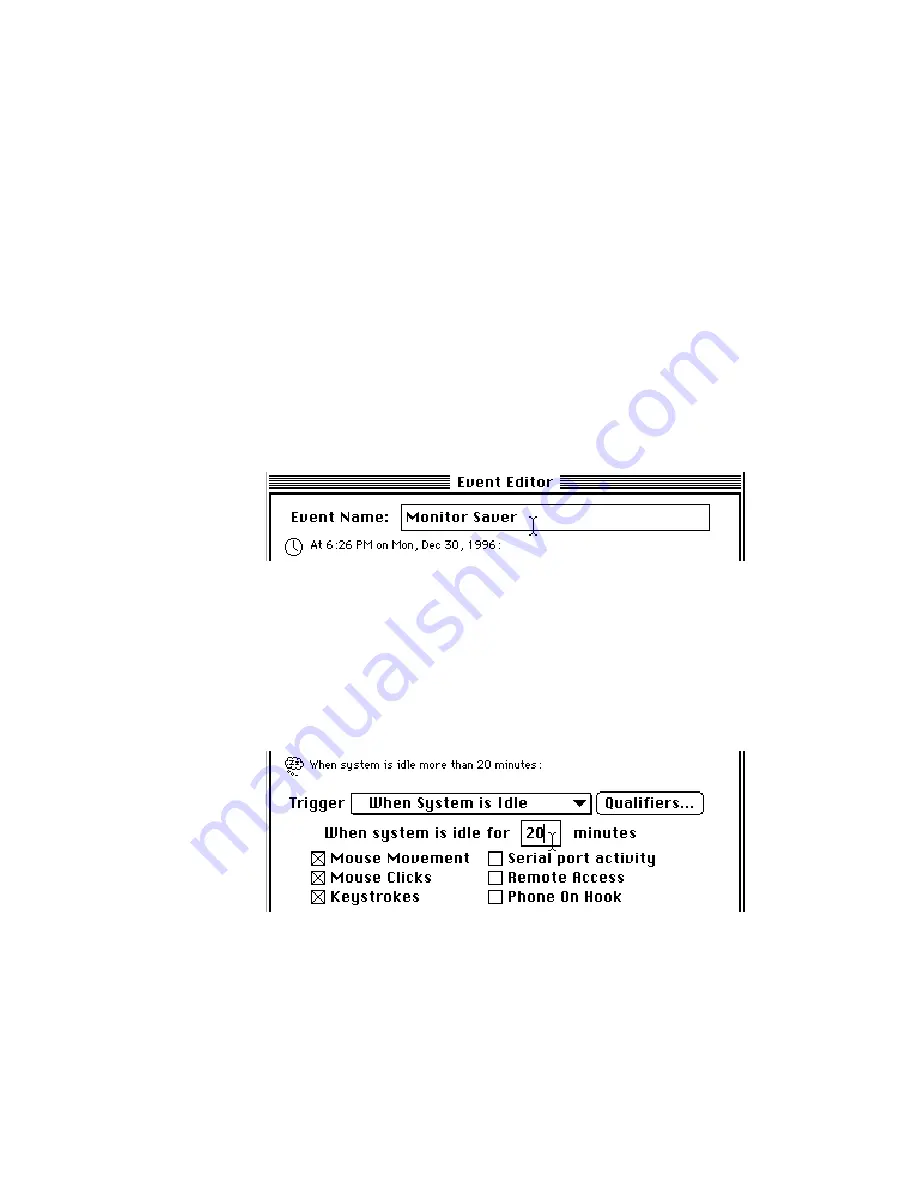
3: Using PowerKey
Page 35
A “Monitor Saver” Event
Now we’re ready for something a little more powerful. This
Event will automatically turn off your monitor when you
haven’t used your computer for 20 minutes. When you want to
start using it again, simply move the mouse and it will turn
your monitor back on.
For this example, we’ll assume your monitor is plugged into
Outlet 2, which you’ve named “Monitor.”
Create an Event
1.
Click the New... button in the Schedule window, and name
the new Event “Monitor Saver”.
Create the Trigger
2.
Select “When System is Idle” from the Trigger menu. Type
“20” into the Minutes field. Make sure the Mouse Move-
ment, Mouse Clicks and Keystrokes boxes are checked. This
tells PowerKey Pro to watch for all those activities.
Create the Actions
This Event will use several Actions. The first will turn off the
monitor, the second will wait for activity to resume, and the
third will turn the monitor back on.
Содержание PowerKey Pro 600
Страница 6: ...Page 6 1 Introduction...
Страница 10: ...Page 10 1 Introduction...
Страница 43: ...3 Using PowerKey Page 43...
Страница 44: ...Page 44 3 Using PowerKey...
Страница 110: ...Page 110 Appendices...