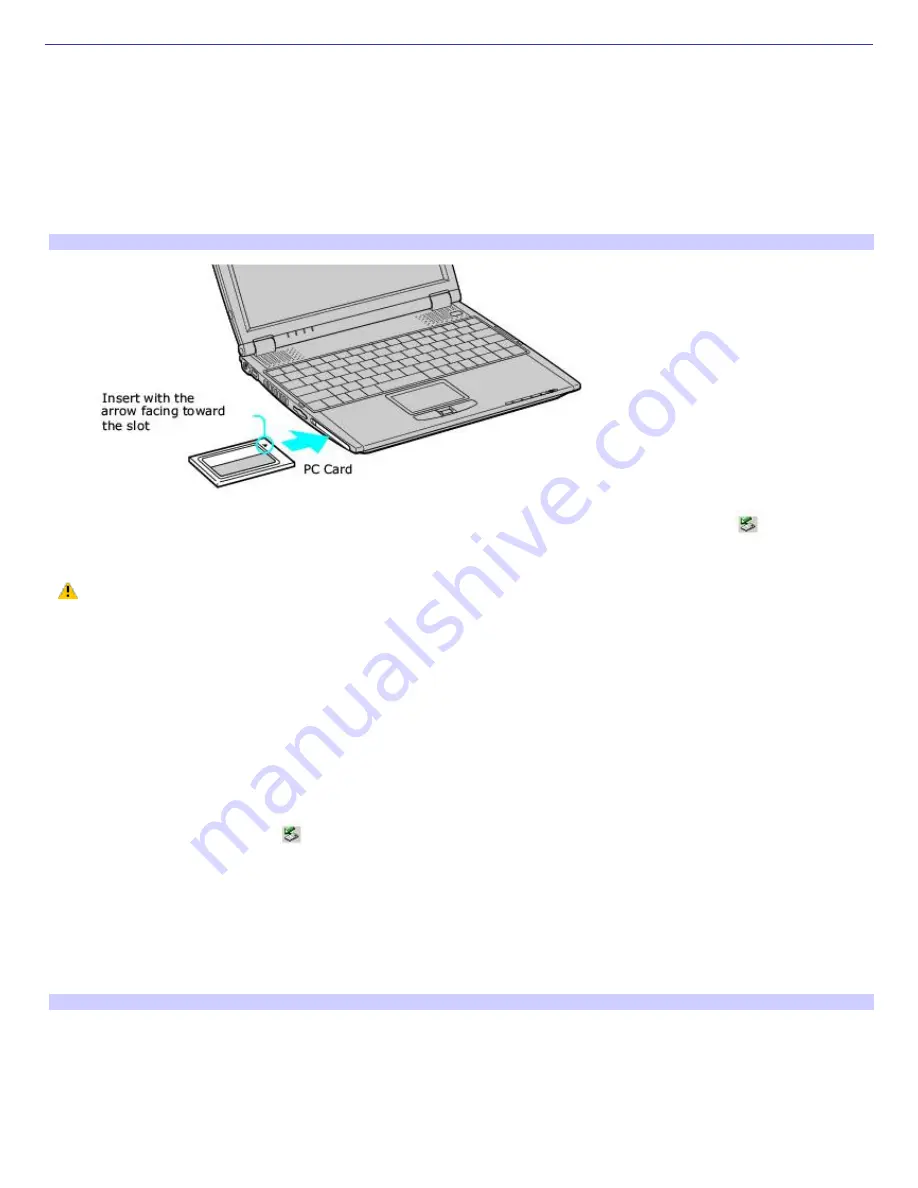
Using a PC Card
Your computer includes one PC Card slot. A PC Card enables you to connect portable external devices, such as another
hard disk drive, to your computer. It also lets you connect to a network using a PC Network Interface Card (NIC).
The PC Card slot accommodates one Type II PC Card. This slot is compatible with CardBus. You do not need to turn off your
computer before inserting or removing a PC Card.
To insert a PC Card
1.
Insert the PC Card into the PC Card slot. Make sure the front label of the PC Card is facing up.
Inserting a PC Card
2.
Push the PC Card gently into the slot. The PC Card is automatically detected by your system. The
Safely
Remove Hardware icon appears in the taskbar.
Do not force a PC Card into the slot. It may damage the connector pins.
If you have difficulty inserting a card, check that you are inserting the card with the correct orientation.
Do not carry your computer while the head of the PC Card is out of the slot. Pressure or shock may damage the
connector pins.
To remove a PC Card
If your computer is turned on, follow these instructions. If your computer is turned off, skip to step number 5.
1.
Close all applications that use the PC Card; otherwise, data may be lost.
2.
Double-click the green arrow
icon in the taskbar.
3.
Select an option in the Hardware devices box, and click Stop. The Stop a Hardware device window opens.
4.
Click OK to confirm your selection, and then Close.
5.
Press the PC Card Release button. The Release button pops out.
6.
Press the PC Card Release button a second time (in some cases). Remove the card.
Rem ov ing PC Card
Page 17
Содержание VAIO PCG-R505ELK
Страница 81: ...Battery icon descriptions Battery Icon Battery Status Charging Fully charged Discharging No battery Page 81 ...
Страница 109: ...Page 109 ...
Страница 123: ...Page 123 ...






























