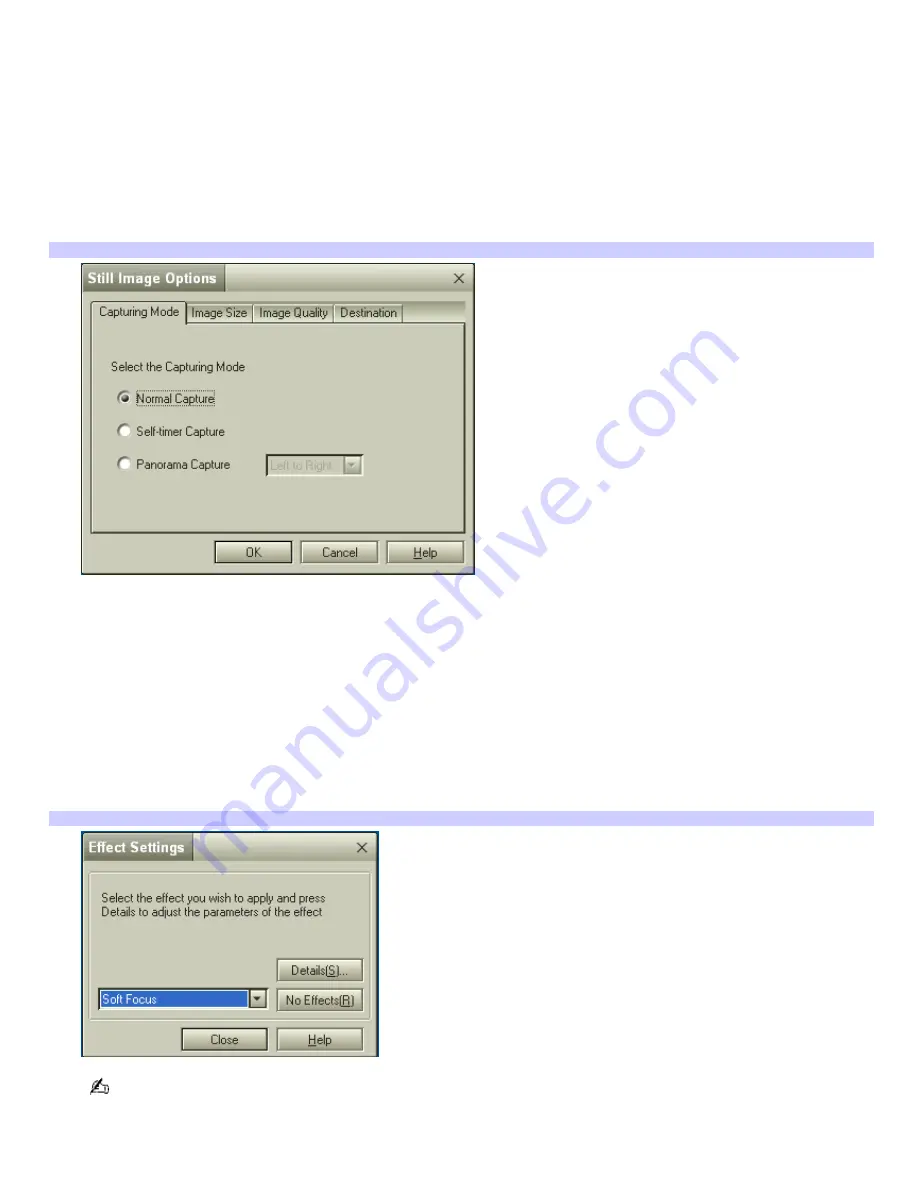
Using Still Mode
1.
Click
Start
in the Windows
®
taskbar, and click
All Programs
.
2.
Point to
Smart Capture
, and click
Smart Capture
. The
Smart Capture
main window appears.
3.
Connect your i.LINK compatible digital camera or camcorder to your computer with an i.LINK cable (optional). An
image appears in the
Smart Capture
main window.
4.
Check that the
Mode
dial is set to
Still
. Click the
Mode
dial to switch between
Still
mode and
Net Movie
mode.
5.
Click
Options
to view the available options for your still image capture. The
Still Image Options
window
appears.
Still Im age Options window
The Still Image Options window has four tabs:
Capturing Mode —
You can choose between
Normal
,
Self
-
timer
, or
Panorama
Capture modes.
Image Size —
Select the image size, horizontal by vertical, in pixels.
Image Quality —
Set the quality of your captured pictures by selecting
Fine
,
Standard
, or
Economy
image quality.
Destination —
Select a file destination for your pictures.
6.
Click
Effects
to select a special image effect. The
Effect Settings
window appears. Use the drop-down list to
view and customize the available effects.
Effect Settings window
You can use a different special effect for each picture, or you can remove all special effects by clicking
No Effects
.
To capture a picture in Still mode
1.
Use your digital camera or camcorder to locate the image you want to capture. When you see the desired image
Page 118
Содержание VAIO PCG-R505ELK
Страница 81: ...Battery icon descriptions Battery Icon Battery Status Charging Fully charged Discharging No battery Page 81 ...
Страница 109: ...Page 109 ...
Страница 123: ...Page 123 ...






























