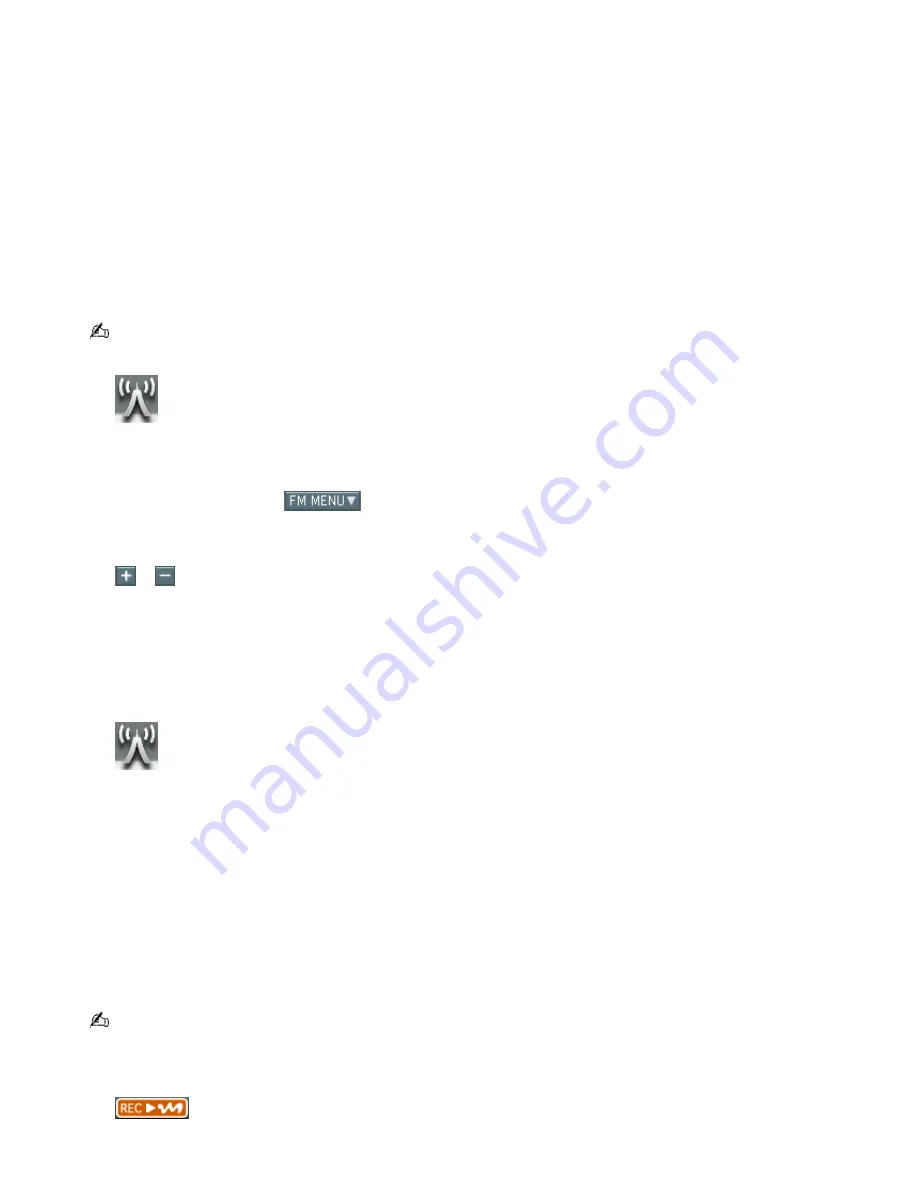
Using the FM Tuner
Your VAIO
®
MX computer is equipped with a built-in FM tuner, enabling you to listen to and record from FM radio stations.
Your FM antenna wire or FM coaxial antenna (supplied) must be connected to your computer before you can listen to FM
radio stations.
To listen to FM radio stations
The first time that you use your FM tuner, you are prompted to start automatic frequency scanning.
1.
At the first use of SonicStage Premium software, a dialog box appears and prompts you to start scanning
frequencies of FM radio stations. Click
Yes
.
Your computer starts scanning and displays a progress window. After scanning is complete, the frequencies of
available FM radio stations are sorted in ascending order and assigned a sequential number on the
Preset
panel.
Subsequent scanning overwrites the FM radio stations listed on the
Preset
panel. If you wish to keep the current
list of FM radio stations, select
No
when the scanning dialog box appears.
2.
Click
. The
FM Listening
panel displays. The computer tunes in to the preset FM radio station that is
currently selected.
3.
You can use preset or manual tuning to change FM radio stations:
To use preset tuning, click
(FM Menu), and select
Tuning Mode
-
Preset
from the menu.
To use manual tuning, click
FM Menu
and select
Tuning Mode
-
Manual
from the menu.
Click
or
on the
FM Listening
panel to locate a specific station or frequency.
For more information on selecting FM radio stations, see the SonicStage Premium Help file.
To record from an FM radio station
You can record from an FM radio station and register the audio file to a Playlist on your hard drive.
1.
Click
. The
FM Listening
panel appears.
2.
Select the desired FM radio station.
3.
Set up your audio input and recording settings by clicking
REC Setting
. Your audio input and recording options
are:
Noise Reduction:
Enable or disable noise reduction during recording.
Time Machine Recording:
Set up a timer recording session.
Recording Format:
Specify the desired recording file format.
Edit FM Playlist:
Set up a Playlist to hold your recording session as a song.
The maximum recording time is 150 minutes, regardless of format or bit rate settings. File size may vary,
depending on audio input, recording format, or bit rate.
4.
Move the
Level Adjust
slider to adjust the audio input level, if necessary.
5.
Click
on the
FM Listening
panel to begin recording.
6.
Click
STOP
on the
FM Listening
panel to stop recording. The recording session is registered to a Playlist as a
song.
Page 145
Содержание VAIO PCG-R505ELK
Страница 81: ...Battery icon descriptions Battery Icon Battery Status Charging Fully charged Discharging No battery Page 81 ...
Страница 109: ...Page 109 ...
Страница 123: ...Page 123 ...






























