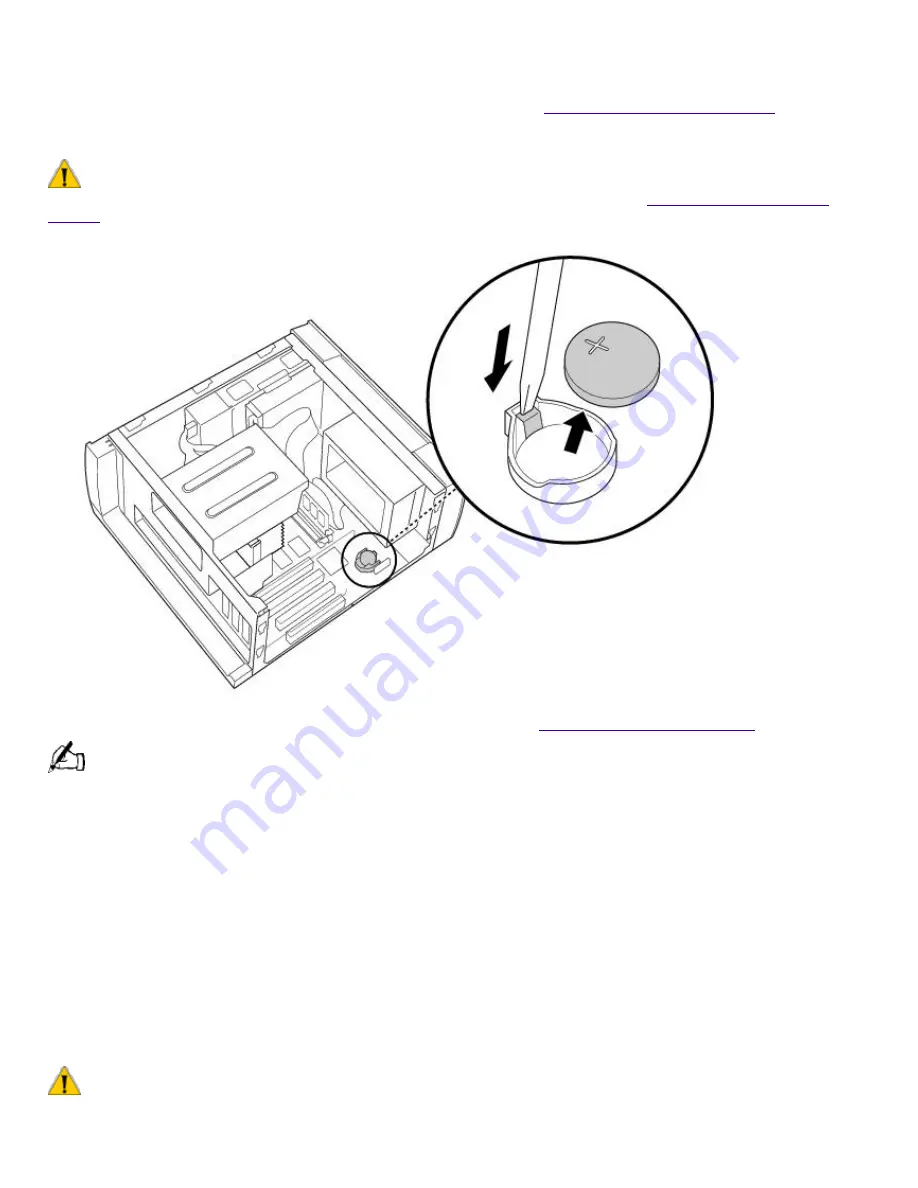
2.
Write down the current BIOS Setup options.
3.
Shut down your computer and turn off all peripheral devices, such as your printer, display, and
speakers. Unplug your computer.
4.
Remove the left-side and bottom panels, as described in
Removing the Left-Side Panel
.
5.
Install the new battery with the plus (+) side up.
There is danger of explosion if you replace the battery incorrectly. You must replace the battery only with a
CR2032 type lithium battery. Discard used batteries according to the instructions on
On Disposal of the Lithium
Battery
.
6.
Replace the bottom and left-side panels, as described in
Replacing the Bottom Panel
.
The values stored in the CMOS memory are now reset to the factory default values. You must run the Setup
utility to reset the date, time, passwords, and other options. See the VAIO Digital Studio Computer Reference
Manual for details.
7.
To run the Setup utility, press F3 when your computer is starting up. Then press F1 to run the
BIOS setup utility.
8.
Change the default values to the values you wrote down in step 2.
9.
Save your Setup changes, and then exit the Setup utility.
Installing an Internal Hard Disk Drive
Your VAIO Digital Studio Computer comes with an available bay to hold an additional hard disk
drive. The drive you install must not require front panel access. The hard disk drive access light
blinks when either internal drive is active.
Before opening the system unit, save any open files, exit Windows, turn off the power of the
computer and all attached peripherals, and then unplug the
power cord.
1.
Configure the jumpers on the new drive as a primary slave (see your drive's documentation for
Page 638
Содержание PCV-E518DS - Vaio Digital Studio Desktop Computer
Страница 473: ...See the manual that came with your S Link equipped device for more information on setting it up and using it Page 473 ...
Страница 477: ...See the manual that came with your S Link equipped device for more information on setting it up and using it Page 477 ...
Страница 481: ...See the manual that came with your S Link equipped device for more information on setting it up and using it Page 481 ...
Страница 485: ...See the manual that came with your S Link equipped device for more information on setting it up and using it Page 485 ...
Страница 489: ...See the manual that came with your S Link equipped device for more information on setting it up and using it Page 489 ...
Страница 493: ...See the manual that came with your S Link equipped device for more information on setting it up and using it Page 493 ...
Страница 497: ...See the manual that came with your S Link equipped device for more information on setting it up and using it Page 497 ...
Страница 501: ...See the manual that came with your S Link equipped device for more information on setting it up and using it Page 501 ...






























