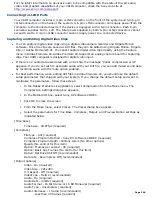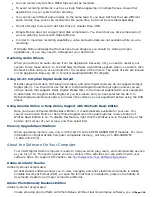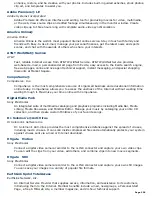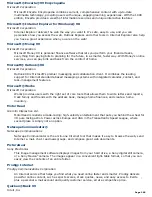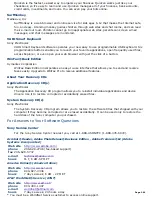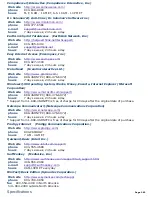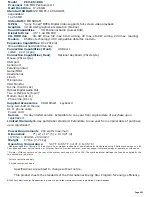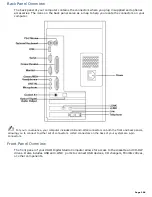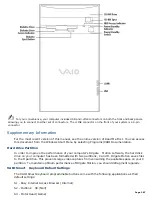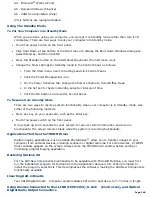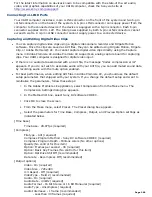S4 - Microsoft
®
Works (Work)
S5 - Quicken 99 Basic (Finance)
S6 - VAIO Documentation (Help)
All six buttons are reprogrammable.
Using The Standby Mode
To Put Your Computer into Standby Mode
When you are done using your computer, you can put it in Standby mode rather than turn it off
completely. There are four ways to put your computer into Standby mode.
Touch the power switch on the front panel.
Click Shut Down at the bottom of the Start menu to display the Shut Down Windows dialog box.
Select Stand by, and then click OK.
Press the Standby button on the VAIO Smart Keyboard (the half moon icon).
Change the timer settings for Standby mode in the Control Panel, as follows:
1.
From the Start menu, point to Settings and click Control Panel.
2.
Click the Power Management icon.
3.
On the Power Schemes tab, change the Power scheme to Home/Office Desk.
4.
In the list box for System standby, select an interval of time.
5.
Click the OK button and close the Control Panel.
To Resume from Standby Mode
There are two ways to resume system functionality when your computer is in Standby mode. Use
either of the following methods.
Press any key on your keyboard, such as the Enter key.
Touch the power switch on the front panel.
It may take up to 30 seconds for your system to recover stored information and resume
functionality. The screen remains blank while the system is resuming functionality.
Applications That Use the TWAIN Driver
Digital imaging applications, such as Adobe PhotoDeluxe
®
, allow you to transfer images to your
computer from external devices, including scanners or digital cameras. For some devices, a TWAIN
driver window appears on the screen. Always close the TWAIN driver window before exiting or
minimizing a digital imaging application.
Restoring Outlook 98
For the Add New Components functionality to be available with Microsoft Outlook, you must first
run the installation program for Outlook from the Application Recovery CD. When prompted to
install the program, select Exit. This decompresses the software, making the Add New Components
functionality available.
Inserting Add-in Boards
Your VAIO Digital Studio Computer accommodates PCI add-in boards up to 7.7 inches in length.
Using Devices Connected to the i.LINK (IEEE 1394), S-Link (Control-A1), and Optical
Digital Audio Output Connectors
Page 268
Содержание PCV-E518DS - Vaio Digital Studio Desktop Computer
Страница 473: ...See the manual that came with your S Link equipped device for more information on setting it up and using it Page 473 ...
Страница 477: ...See the manual that came with your S Link equipped device for more information on setting it up and using it Page 477 ...
Страница 481: ...See the manual that came with your S Link equipped device for more information on setting it up and using it Page 481 ...
Страница 485: ...See the manual that came with your S Link equipped device for more information on setting it up and using it Page 485 ...
Страница 489: ...See the manual that came with your S Link equipped device for more information on setting it up and using it Page 489 ...
Страница 493: ...See the manual that came with your S Link equipped device for more information on setting it up and using it Page 493 ...
Страница 497: ...See the manual that came with your S Link equipped device for more information on setting it up and using it Page 497 ...
Страница 501: ...See the manual that came with your S Link equipped device for more information on setting it up and using it Page 501 ...