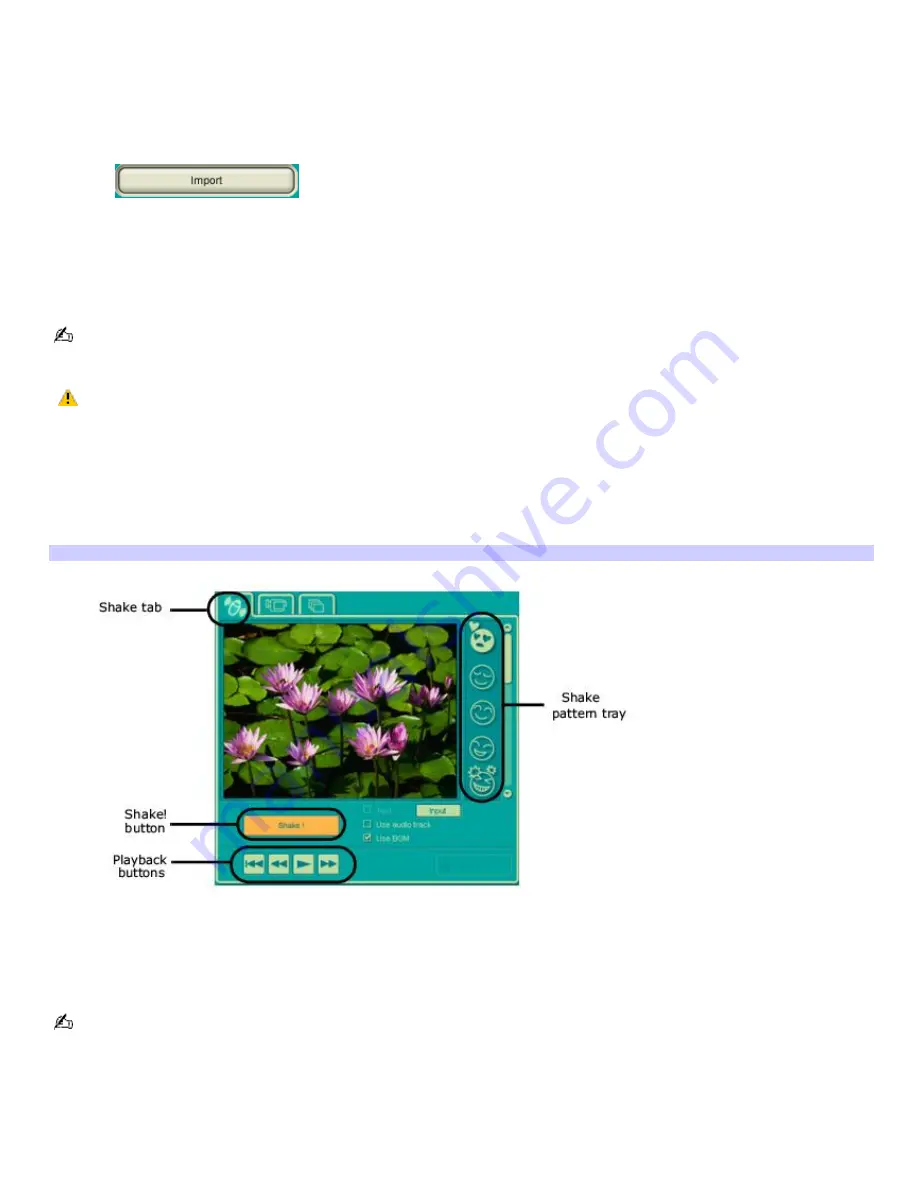
Creating movies with MovieShaker software
Using your imported clips, you can create a short movie using the Shake feature. The Shake feature selects clips from the
Story Board tray, adds effects, and combines them randomly into a 30-second movie. After you "Shake" your video, you can
edit it by adding effects and text, by adjusting the color and contrast, and by modifying its length.
Importing images and sound clips
1.
Click
. The
Import
file browser window appears.
2.
Find the clips you want to add.
3.
Click the clips. The files are added to the
Import
clip tray.
4.
Repeat this process to gather each of the images and video and sound clips you want to use in your movie.
You can delete a clip from the Import clip tray by dragging the clip's icon to the trash icon located on the
Edit
tray of
the working panel.
Importing image or sound files that are over 30 seconds in length may cause the MovieShaker software to stop
responding.
Using the Shake feature
1.
Click the
Shake
tab. The
Shake
tray appears
2.
Select a mood by clicking a face in the
Shake
pattern tray.
Shake tray
3.
Click the
Shake!
button. A 30-second movie is automatically generated.
4.
Optional:
Add text to your new movie by clicking on the
Input
button.
5.
To preview, rewind, or fast forward your movie, use the
Playback
buttons.
Scenes created with the Shake feature begin with a black screen in the Shake tray window. Your scenes appear
during movie playback.
You can improve the image quality produced by the Shake feature (at the cost of longer Shake times) by turning off the
"Shorten the Shake time" feature in the General panel of the
Setting
dialog box. See the
Menu reference
section of the
online Help file for details.
Adding effects to a scene or a clip
Page 146
Содержание PCG-SRX99K VAIO User Guide (primary manual)
Страница 23: ...3 Follow the on screen instructions Page 23 ...
Страница 48: ...4 Lift the disc from the drive 5 Push the drive tray gently to close it Page 48 ...
Страница 56: ...Printer Connections Printing With Your Computer Page 56 ...
Страница 73: ...Locating the Jog Dial Control The Jog Dial Control Page 73 ...
Страница 88: ...Connecting Mice and Keyboards Using External Mice and Keyboards Page 88 ...
Страница 93: ...Floppy Disk Drives and PC Cards Using Floppy Disk Drives Using PC Cards Page 93 ...
Страница 104: ...hardware device 6 Eject the PC Card from the PC Card slot Page 104 ...
Страница 129: ...Preinstalled Programs Software Programs On Your Computer DVgate Application Notes Program Support Information Page 129 ...
Страница 182: ...Memory Upgrades Upgrading Your Computer s Memory Page 182 ...
Страница 185: ...Typical expansion memory configuration Total System Memory MB On board MB Slot MB 128 128 0 256 128 128 Page 185 ...
Страница 189: ...Using the Recovery CDs Application and System Recovery CDs Using Your Recovery CDs Page 189 ...






























