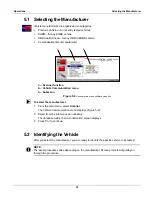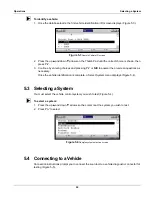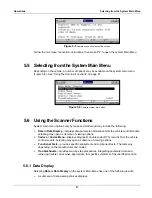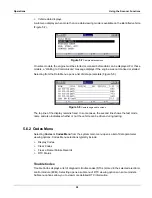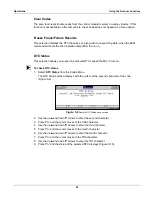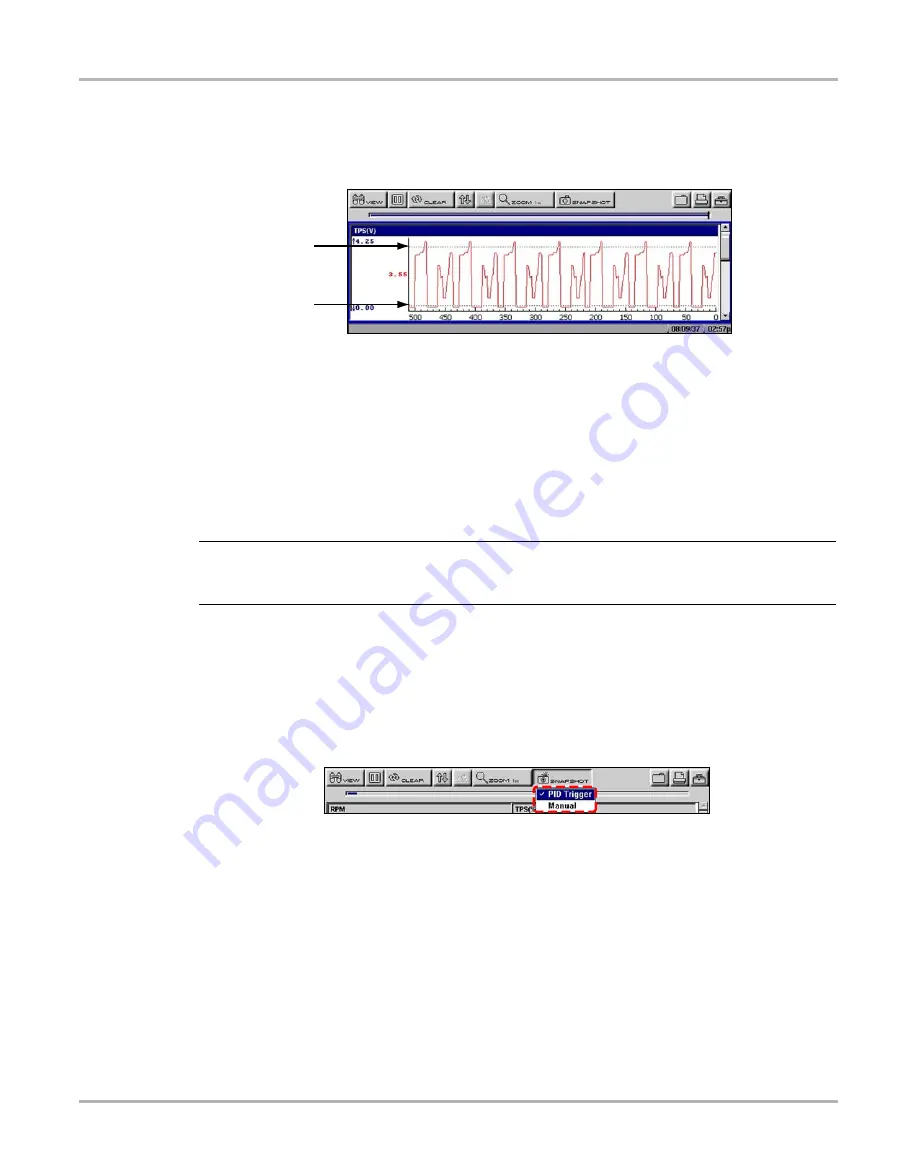
39
Operations
Viewing Data Graphically
4.
Press
Y/
a
to set the trigger.
When set, the solid black line changes to a dotted line and the position value no longer
displays (Figure 5-26).
1— Upper trigger level
2— Lower trigger level
Figure 5-26
Sample set trigger levels
5.
Adjust the lower trigger level using the up
b
and down
d
arrows and press
Y/
a
to set it.
The area between the two trigger levels establishes the triggering condition. Any data points
that register outside of your set condition trigger the on-screen graphing to pause.
6.
Press
Y/
a
if you want to switch between trigger level lines during the setting process.
7.
When you finish setting your trigger level, press
N/X
.
NOTE:
i
Only three PIDs can have trigger levels set at one time, but only one of the conditions needs to be
satisfied for triggering to occur.
z
To arm PID Triggering:
1.
From the upper toolbar, select
Snapshot > PID Trigger
.
2.
Select from the drop-down menu (Figure 5-27):
–
PID Trigger
—begins collecting when a signal outside the set conditions occurs
–
Manual
—begins collecting the next time the SNAPSHOT button is selected
Figure 5-27
Sample armed triggering
A check mark displays next to the selected menu option.
Trigger Delay
Once the trigger is detected, a collecting snapshot dialog box displays (Figure 5-28) and data after
the trigger detection begins to collect.
1
2
Содержание Solus
Страница 1: ...User Manual August 2009 EAZ0007E76F Rev A ...
Страница 87: ...80 Index ...