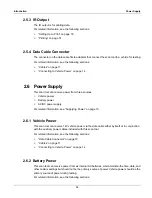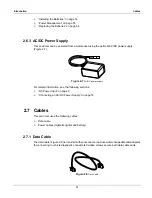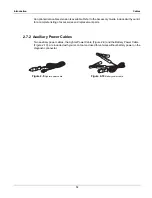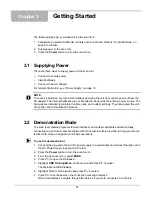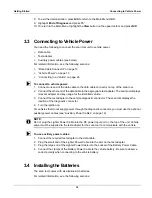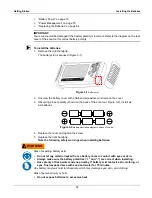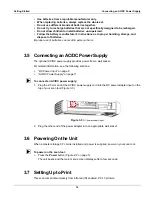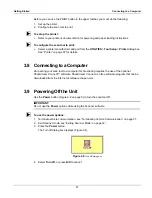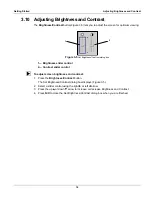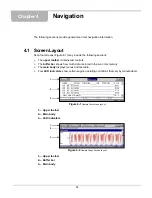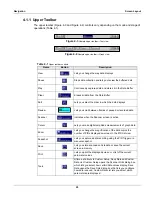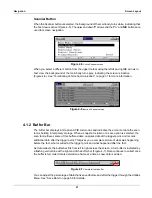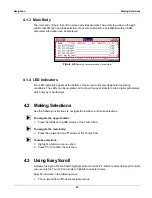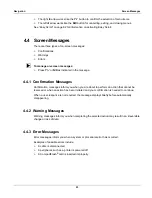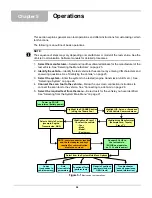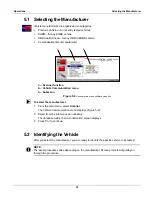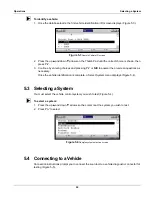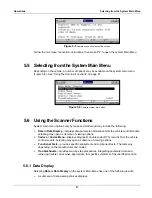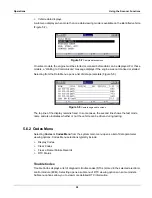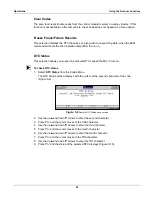21
Navigation
Screen Layout
Scanner Button
When the Scanner button is selected, the background of the main body turns white, indicating that
the Text view is active (Figure 4-5). The up
b
and down
d
arrows and the
Y/
a
and
N/X
buttons are
used for screen navigation.
Figure 4-5
Active Scanner screen
When you select a different button from the upper toolbar using the left
e
and right
c
arrows in
Text view, the background of the main body turns gray, indicating the screen is inactive
(Figure 4-6). See “Terminating Vehicle Communication” on page 31 for more information.
Figure 4-6
Inactive Scanner screen
4.1.2 Buffer Bar
The buffer bar displays in Graph and PID List modes and indicates the amount of data the scan
tool is holding in temporary storage. When a snapshot is taken or a save option is selected, the
scan tool retrieves some of this buffered data, captures data at the trigger point, and records
additional data after the trigger point. This gives you a complete picture of what was happening
before the fact, what occurred at the trigger point, and what happened after the fact.
As data collects, the buffer bar fills from left to right across the screen. A full buffer is indicated by
a flashing vertical line at the right end of the buffer bar (Figure 4-7). Data continues to collect once
the buffer is full, older data is deleted one frame at a time as new data is added.
Figure 4-7
Sample full data buffer
You can adjust the percentage of data that is saved before and after the trigger through the Utilities
Menu. See “Save Data” on page 56 for details.
Содержание Solus
Страница 1: ...User Manual August 2009 EAZ0007E76F Rev A ...
Страница 87: ...80 Index ...