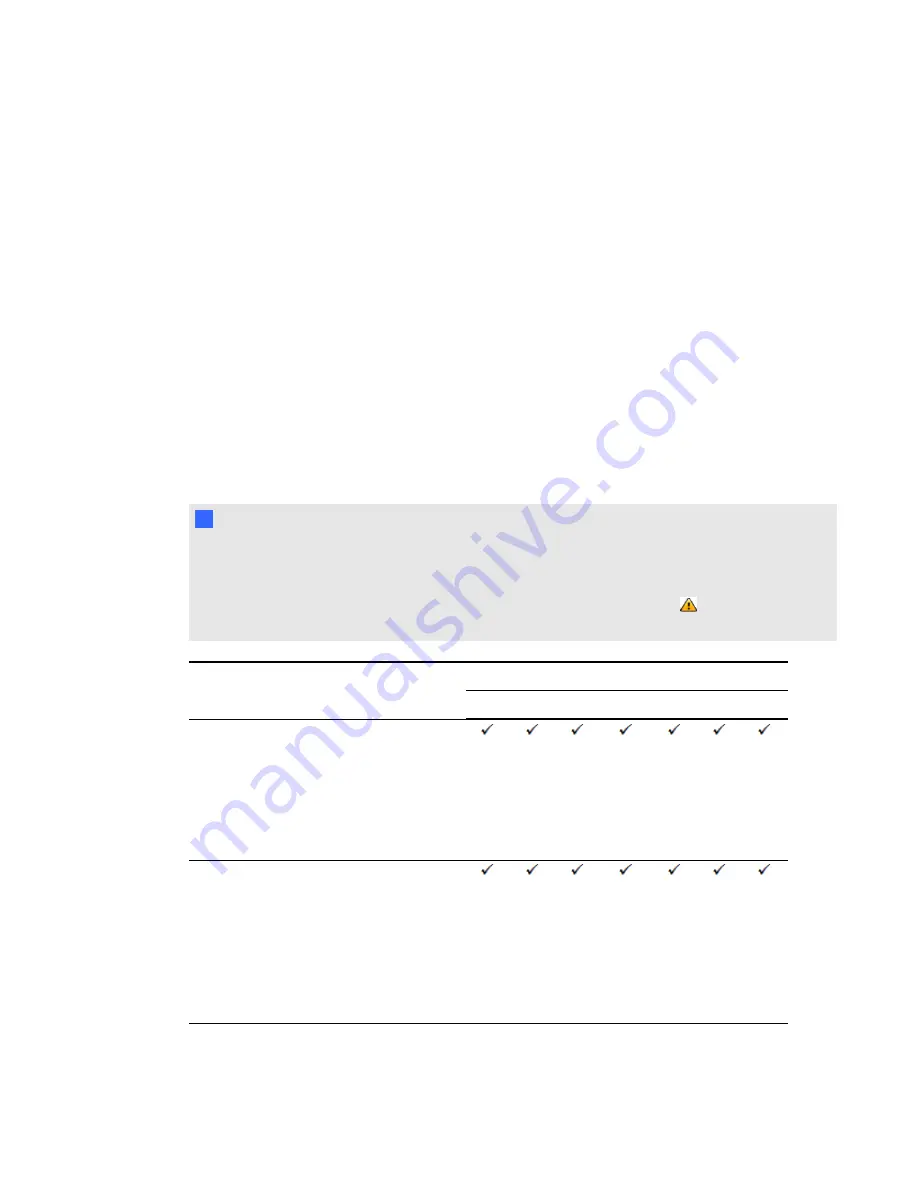
Adding questions to the assessment
SMART Response supports up to seven question types depending on the device students use to
answer questions.
You can add questions to the assessment using the Insert Question wizard or by importing questions
from a Microsoft Word document, XML file, SQZ file, PDF file (Mac only) or ExamView® HTML file.
After you create a question, you can add choices to it or tag it.
About question types
Using SMART Response software, you can ask the following types of questions either individually or
as question sets. You can also add notes to any question type that appears when you print the
question results.
N
N O T E S
l
Opinion questions don’t have a correct answer and aren’t worth points.
l
If you include a question of a type that isn't supported in the SMART Response mode you're
using, the question appears with an
Unsupported Question Type
icon
in the
Page Sorter
tab in SMART Notebook software.
Question
type
Description
Students can answer with
Std.
PE
LE
NBSE
XE
VE
Multi
Yes or no
Students use the
Y
(green on
LE clickers) or
N
(red on LE
clickers) button to answer a
question. You can also
choose the
Opinion
option
to allow either answer.
True or
false
Students use the
True
(green
on LE clickers) or
False
(red
on LE clickers) button to
answer a question. You can
also choose the
Opinion
option to allow either answer.
C H A P T E R 3
Using SMART Response software
45
Содержание SMART Response 2011
Страница 1: ...SMART Response 2011 Interactive Response System User s Guide ...
Страница 44: ......
Страница 96: ......
Страница 116: ......
Страница 120: ......
Страница 121: ......
Страница 122: ...SMART Technologies smarttech com support smarttech com contactsupport ...
















































