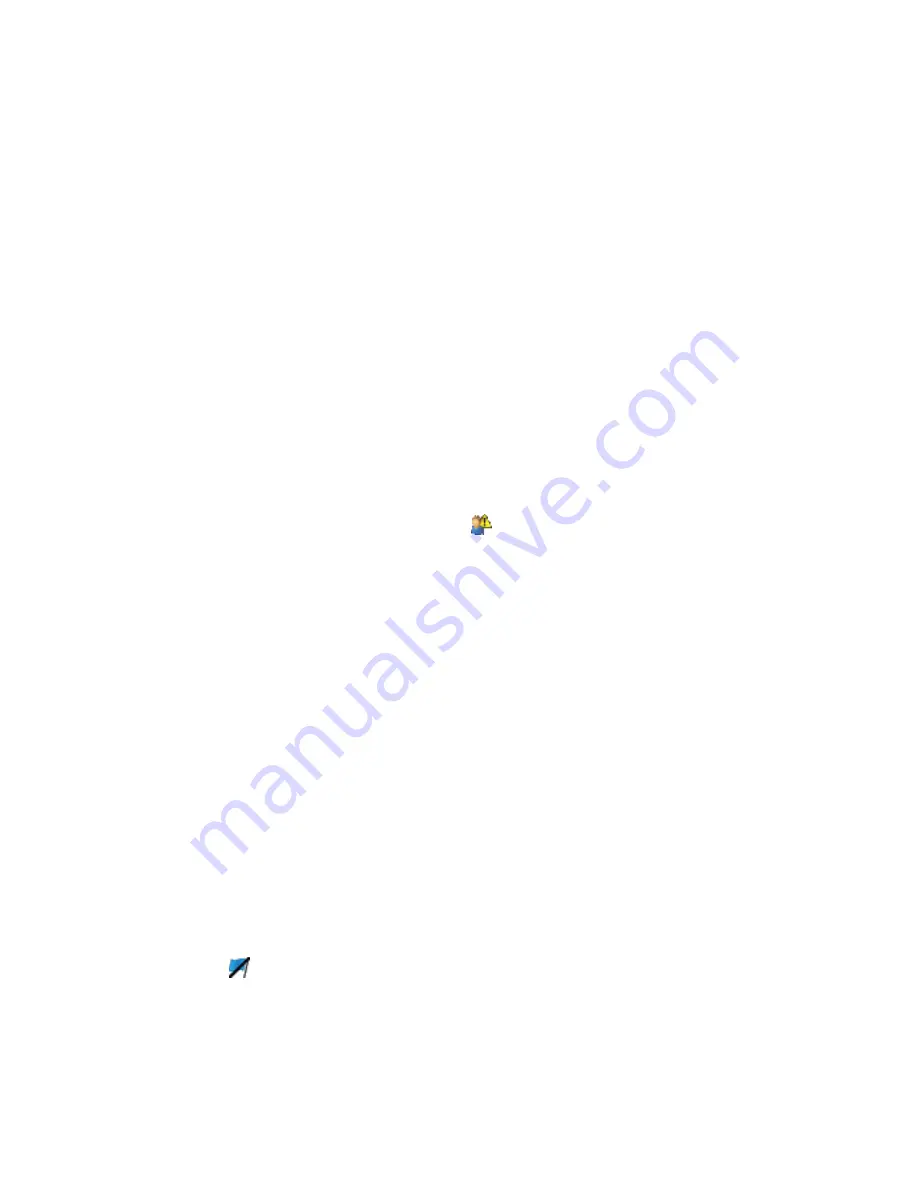
g
To import student responses
1. Start
Teacher Tools
. See
Teacher Tools
appears.
2. Connect the student's USB drive to your computer.
3. Select
Import > Student Responses
from the toolbar.
The
Select Unsent SMART Response Files
dialog box appears.
4. Browse to and select the unsent response (.unsent) file, and then click
Open
.
The
Import
dialog box appears and displays a progress bar.
5. When the import is complete, click
OK
.
Finalizing disconnected students' results in Teacher Tools
If students are disconnected from your class during an assessment before they submit their
responses, a
Disconnected Students
icon
appears beside their names in the
Assessments
tab,
indicating that their marks aren't final. If you import a disconnected student’s responses or edit a
disconnected student’s mark, the
Disconnected Students
icon disappears.
If you want to manually clear the icon and set the marks as final, follow the instructions below.
g
To set a disconnected student's mark as final
1. Start
Teacher Tools
. See
Teacher Tools
appears.
2. Select the class the student belongs to in the
Gradebook
class list.
The class information appears.
3. Click the
Students
tab.
4. Select the student's name in the list.
The student's information appears in the lower pane.
5. Click the
Results
tab.
6. Select the row of the student whose mark you want to set as final, and then click the
Clear flag
icon .
The icon disappears.
C H A P T E R 5
Maintaining your SMART Response system
108
Содержание SMART Response 2011
Страница 1: ...SMART Response 2011 Interactive Response System User s Guide ...
Страница 44: ......
Страница 96: ......
Страница 116: ......
Страница 120: ......
Страница 121: ......
Страница 122: ...SMART Technologies smarttech com support smarttech com contactsupport ...























