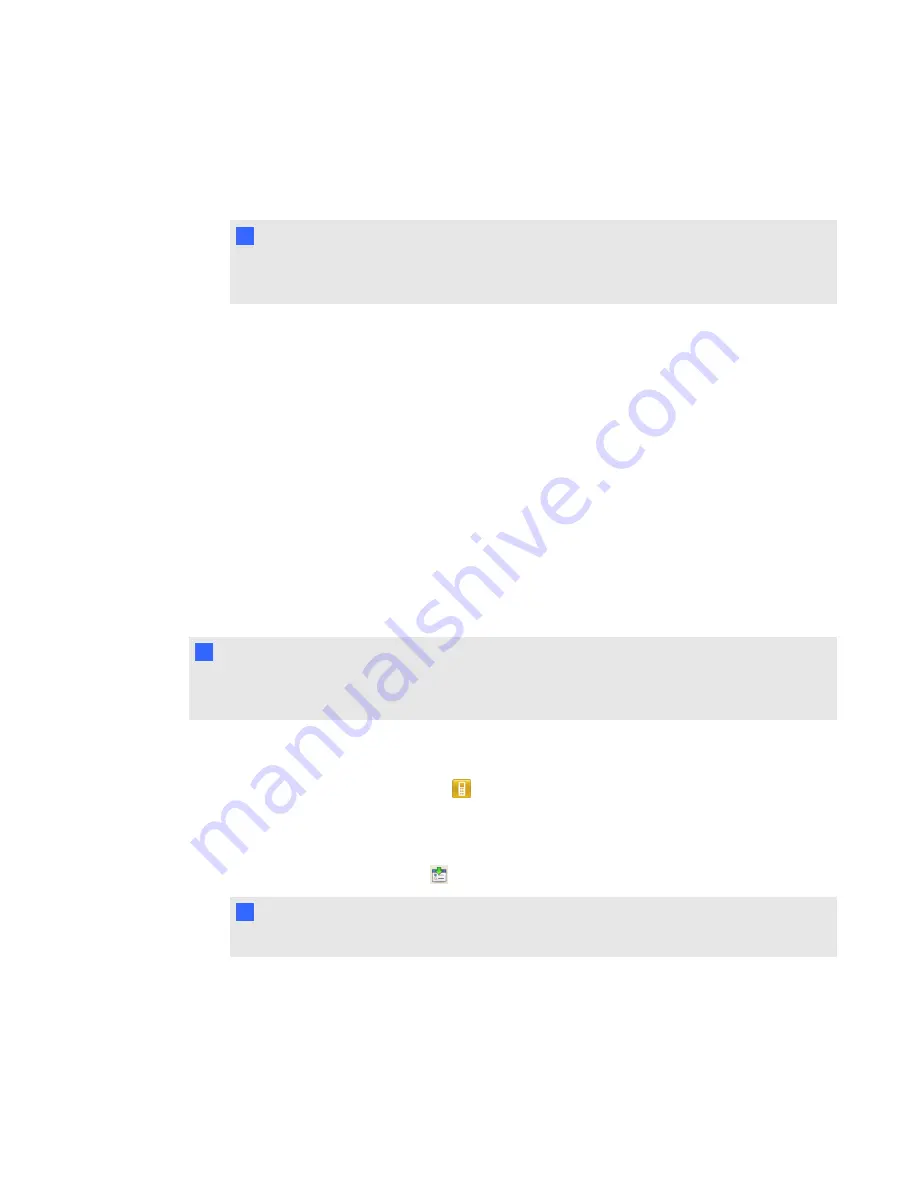
3. Use the
Up
and
Down
buttons to scroll to
Clicker ID
, and then press
Enter
.
4. Use the
Up
and
Down
buttons to select a unique number between 1 and 199, and then press
the
Menu
button.
I
I M P O R T A N T
Each clicker's ID must be unique and must correspond to the student’s clicker ID in your
class list. See
on page 28 for information.
5. Use the
Up
and
Down
buttons to scroll to
Exit
, and then press
Enter
.
The clicker starts and is ready to use.
6. Repeat steps 1 to 5 for every clicker in your class.
Asking instant questions
Use the Instant Question feature to introduce the SMART Response interactive response system to
your students. Instant questions are individual questions you ask spontaneously—they aren't part of
an assessment. When you use the Instant Questions feature, you’re unable to type a question or
assign a correct answer.
You can ask an instant question verbally, write or type it on an interactive whiteboard and add objects
directly onto the SMART Notebook page.
N
N O T E
Ensure that you start your class and that all students are connected before you ask an instant
question.
g
To ask individual questions using the Instant Question feature
1. Click the
SMART Response
icon
in the Windows notification area or the Mac menu bar,
and then select
Open Notebook Software
.
A blank SMART Notebook page appears.
2. Click the
Insert Question
icon
on the toolbar.
T
T I P
If
Insert Question
isn't on the toolbar, you can right-click the toolbar and add it.
3. Click one of the
Instant Question
buttons.
The
Instant Question
dialog box appears asking whether you want to insert the question on this
page or on a new page.
C H A P T E R 2
Getting started
22
Содержание SMART Response 2011
Страница 1: ...SMART Response 2011 Interactive Response System User s Guide ...
Страница 44: ......
Страница 96: ......
Страница 116: ......
Страница 120: ......
Страница 121: ......
Страница 122: ...SMART Technologies smarttech com support smarttech com contactsupport ...






























