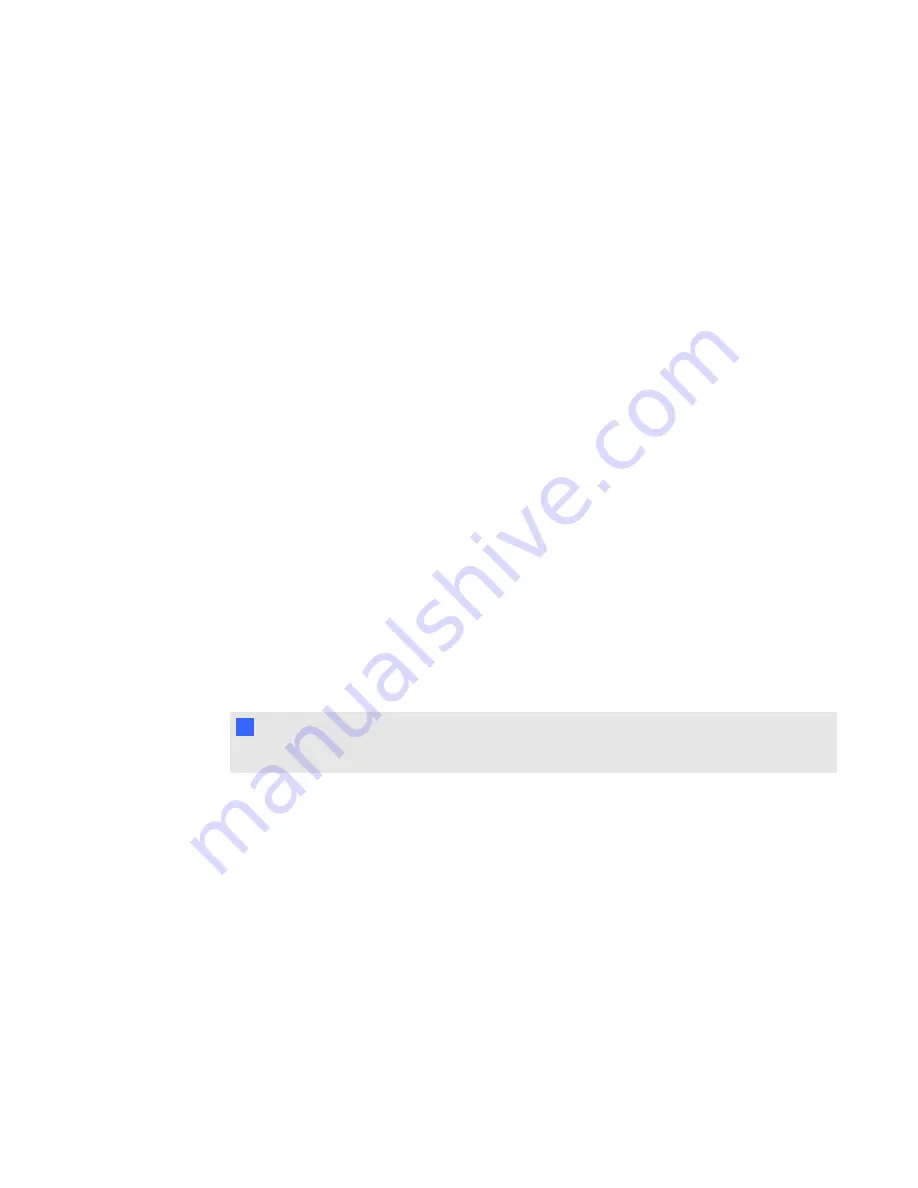
4. Type a file name, and then click
Save
.
The .teacher file saves and the
Gradebook
window appears displaying the teacher’s name.
g
To create an additional SMART Teacher file
1. Start
Teacher Tools
. See
Teacher Tools appears.
2. Select
File > New
.
The
Gradebook Information
screen appears.
3. Type your information in the text boxes, and then click
Save
.
4. Browse to where you want to save your SMART Teacher file, and then click
Save
.
Editing your SMART Teacher file
The first time you started SMART Response Teacher Tools, you created a SMART Teacher file to let
your students find and connect to your class. See
You can use the following steps to change the information in your SMART Teacher file.
g
To edit your SMART Teacher file
1. Start
Teacher Tools
. See
Teacher Tools
appears.
N
N O T E
You're unable to edit your classroom name if a class is running.
2. Click
Edit
beside the Gradebook name.
The
Edit Gradebook Information
window appears.
3. Edit the information, and then click
Done
.
Adjusting privacy and alert options
You can set the level of student information that appears on your display and define whether you want
student sign-in and sign-out alerts to appear.
Using Privacy mode
By default, SMART Response software displays student information such as ID numbers and
grades. If you don't want to display sensitive information in front of your class you can turn Privacy
C H A P T E R 2
Getting started
25
Содержание SMART Response 2011
Страница 1: ...SMART Response 2011 Interactive Response System User s Guide ...
Страница 44: ......
Страница 96: ......
Страница 116: ......
Страница 120: ......
Страница 121: ......
Страница 122: ...SMART Technologies smarttech com support smarttech com contactsupport ...






























