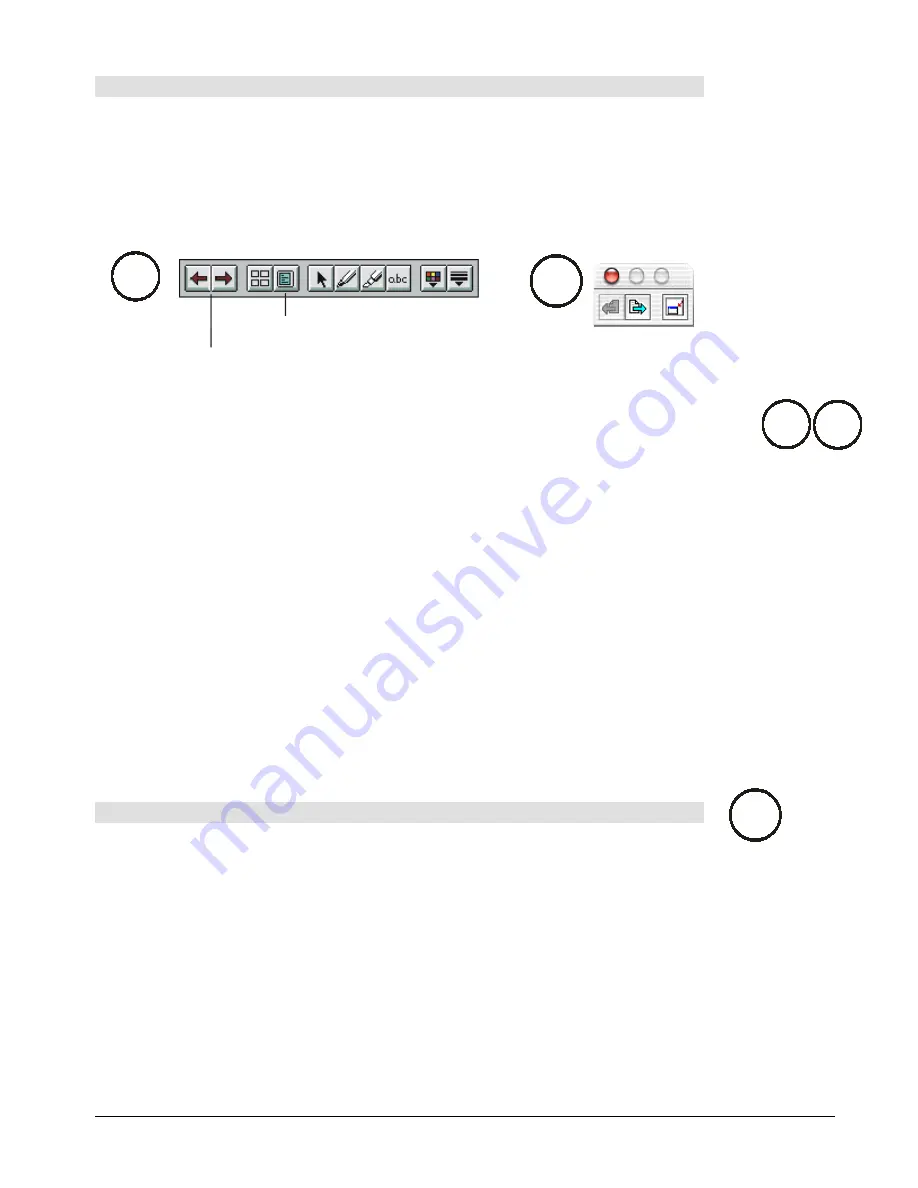
SMART Board User’s Guide
75
To activate the Full Screen view on a Macintosh computer:
Select
Full Screen
from the
View
menu.
When the Full Screen view is activated, the title bar, menus, status and scroll bars all
disappear, and the Notebook software window appears enlarges to fill the entire interactive
whiteboard screen. If you like, you can customize the Full Screen view to display a toolbar,
Side Sorter and status bar. Select
Toolbars
from the
View
menu to do this.
A small toolbar enables you to navigate through your presentation, return to Normal view, and
perform basic writing and drawing tasks.
SMART Zoom (Windows Operating Systems) and Scale to Fit
View (Macintosh OS 8.5
−−−−
9.x Operating Systems)
You can alter your perspective further in Notebook software with the
SMART Zoom
(Windows operating systems) or
Scale to Fit
(Macintosh computers) commands, which
allow you to view and use the entire workspace at one time without scrolling, regardless of
differences in display resolutions. Both these perspectives contract the height and width of
the workspace while maintaining the original aspect ratio.
Resolution differences can be especially problematic when a presentation created on a
system in one resolution is shown on a system with a different display resolution. For
example, if a presentation is created on a system with a 1024 x 768 pixel display, and then
shown on a system with a lower resolution, such as a 640 x 480 pixel display, some of the
presentation may be lost in Normal view.
SMART Zoom
or
Scale to Fit
shrinks the display to accommodate the entire workspace,
effectively eliminating the potential problems that can arise with display differences.
SMART Zoom
is especially valuable when you’re using the interactive whiteboard
without a
projector
. Because
SMART Zoom
displays the entire workspace without requiring you to
scroll, everything you write on the board will appear on the computer monitor.
To activate/deactivate SMART Zoom (Windows operating systems):
1
Select
View
>
Zoom
>
SMART Zoom
.
The workspace will contract to provide a comprehensive view. To maintain the correct
aspect ratio, canvas width will appear to diminish.
2
To return to the original canvas perspective, select
View
> Zoom > 100%.
Win
Previous/Next Page
Return to Normal View
Mac
Mac
OS X
Mac
Win






























