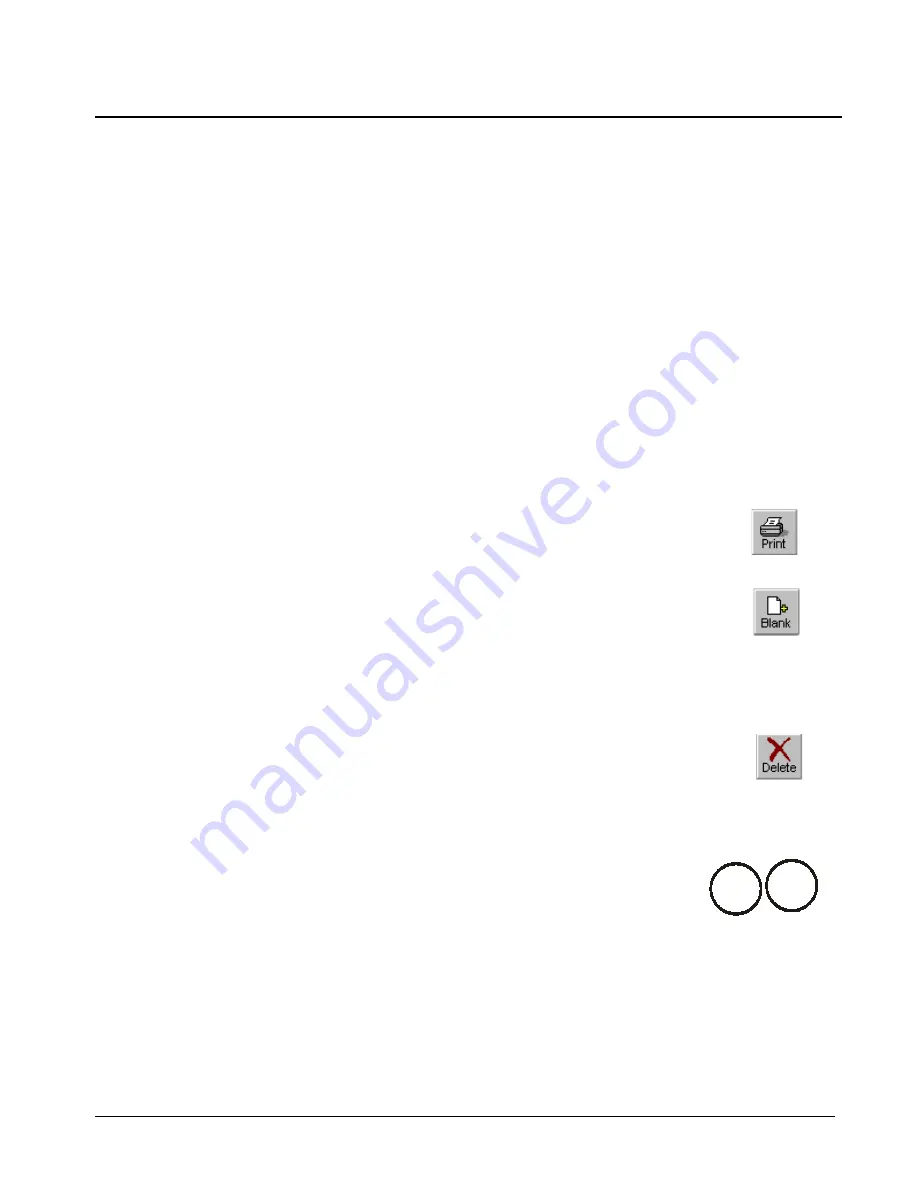
SMART Board User’s Guide
71
Sorting Information in Notebook Software
The Page Sorter view of Notebook software provides a comprehensive, scrollable view of all
pages in the current Notebook file. This panoramic perspective allows you to see more clearly
how your pages can be optimally arranged and labeled
−
just as though you physically spread
the pages out on a desk to view them all at once.
A Side Sorter is also available in Normal view. This vertical strip contains thumbnail views of
all pages in the current file. These thumbnails are automatically updated as the content of the
pages themselves change. Use the Side Sorter to press and drag objects from the current
page onto the thumbnails, open any page by pressing on the thumbnail, or change the visible
area of the current page without scrolling.
Page Sorter View
Page Sorter view allows you to conveniently perform a variety of sorting and management
tasks on the entire Notebook file.
In Page Sorter view, you can:
•
select and access an individual page for viewing or editing by double-pressing on it
•
send selected pages to the default printer
Select pages to be printed with a single press on the miniature page. To select more
than one page, select a page, press the Ctrl key, and select another page, and so on.
Finally, select
from the
File
menu or press the Print button in the toolbar.
•
insert new pages
For Windows operating systems, select
Blank Page
from the
Insert
menu or press
the Blank Page button. For Macintosh computers, select
New Page
from the
Insert
menu. You can add as many new pages as you like. Select and move them to any
other position in the current Notebook file. A new, untitled miniature page will appear
immediately after the currently selected page.
•
delete
pages
Press once on the page you want to delete. You can also select multiple pages for
deletion by holding down the Ctrl or Shift keys as you select. Then select
Delete Page
from the
Edit
menu or press the Delete button in the toolbar (Windows and Mac OS X
operating systems only).
•
rearrange the order of pages within the Notebook file
Press and drag the miniature page to another position. The cursor will change its
appearance to a page icon during this procedure. You can move a page between two
existing pages and then lift your finger or the mouse button to insert the page.
•
enter new or change existing page titles (Windows and Mac OS 8.5
−
9.x operating
systems only)
Press once on the Page Title
box (directly beneath the miniature page) to select it.
Press again to convert it to a text-entry box, then enter new or edit existing text.
NOTE
: The default label for unlabelled pages is the date and time at which the page
was created.
Mac
Win






























