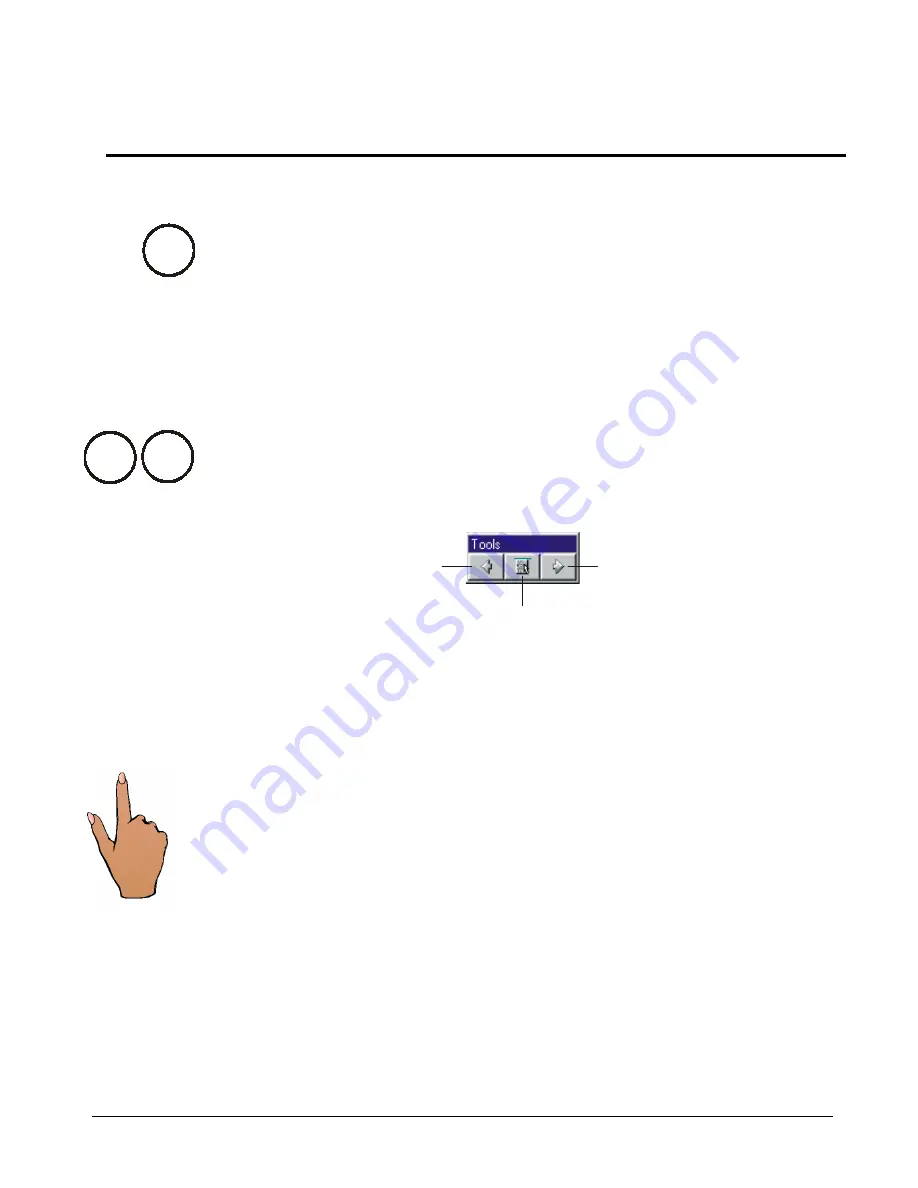
82
SMART Board User’s Guide
Using PowerPoint Software on an Interactive
Whiteboard
SMART Board tools have been optimized for use with Microsoft PowerPoint software running
on either Windows operating systems or Macintosh computers.
In Windows operating systems, you can write into PowerPoint slides with any Pen Tray
stylus. By default, the stylus writes
over top
of your PowerPoint presentation. If you like, you
can just move on to the next slide, and the annotations you made over the first slide will
disappear. You have the option, though, of saving the slide with your annotations, either in
PowerPoint software itself or in SMART Notebook software.
You can also use the
Auto-Save Annotations on Advance
setting to automatically save
annotations into the PowerPoint presentation when you move to the next slide. While this
setting spares you the bother of selecting
Save to PowerPoint
prior to each slide advance,
you still have the option of saving your annotations on selected slides only, or saving
annotations into Notebook software. For more details, see
Saving PowerPoint Annotations
on the next page.
NOTE
: Macintosh computer users (Mac OS 8.5 though OS X operating systems) only have
the option of saving annotations into SMART Notebook software.
When you open PowerPoint software
in Slide Show view
on an interactive whiteboard, you’ll
notice the following three-button Slide Show toolbar:
Previous Page
Next Page
Menu of Commands
Slide Show Toolbar
The two arrow buttons allow you to navigate backward and forward through a PowerPoint
presentation; the middle button provides access to a menu of commands. Alternatively, you
can use the navigational touch shortcuts described below.
Touch Shortcuts for PowerPoint Software Users
When you’re running a PowerPoint slide show on an interactive whiteboard, you can either
use the arrow buttons on the PowerPoint toolbar to navigate through your presentation or use
one of several touch shortcuts (when the styluses are in the Pen Tray):
•
To advance your presentation by one slide, double-press anywhere on the board,
making sure your double-press is right-oriented: Press once on the board, and then
press again anywhere to the right of the first press.
NOTE
: If you prefer to advance the slide with a single press:
For a Windows operating systems
, press the middle button of the Slide Show toolbar
and de-select
Settings > Double-Press to Advance
.
For a Macintosh computer,
press the SMART Board icon, select
Control Panel
, press
the Aware tab, and de-select the
Double-press to advance to the next slide
check
box.
•
To reverse your presentation by one slide, use a left-oriented double-press: press
once, move your finger slightly to the left, and then press again.
Navigate with
Your Finger
Win
Mac
Mac
OS X






























